How to Update Microsoft Office
Keeping Microsoft Office updated is essential for maintaining productivity, security, and access to the latest features. Microsoft regularly releases updates that include performance improvements, bug fixes, and enhanced tools for your Office applications. Below is a comprehensive guide to help you check for and install Office updates on both Windows and macOS.
1. Understanding Microsoft Office Updates
Before diving into the process, it’s helpful to understand the types of updates Microsoft provides for Office:
- Security Updates: These protect your system from vulnerabilities.
- Feature Updates: These introduce new tools and improvements.
- Bug Fixes: These resolve existing issues in Office applications.
If you have a Microsoft 365 subscription, updates are often installed automatically, but you can manually check for updates anytime.
2. How to Install Updates on Windows
Step 1: Open an Office Application
- Open any Microsoft Office application, such as Word, Excel, or PowerPoint.
- Click on File in the top-left corner of the screen.
Step 2: Navigate to the Account Settings
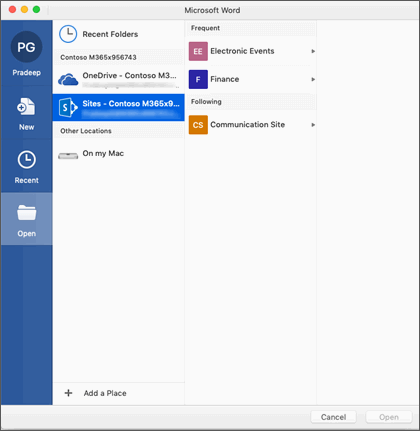
- In the File menu, select Account or Office Account (depending on your Office version).
- Locate the Product Information section.
Step 3: Check for Updates
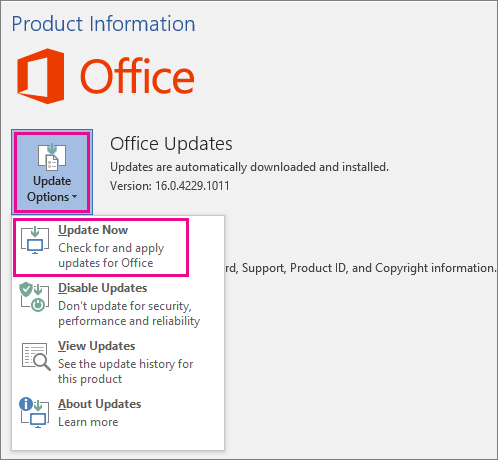
- Under Product Information, find the Update Options button.
- Click Update Options, then select Update Now.
Step 4: Wait for Updates to Install
- If updates are available, Office will begin downloading and installing them.
- You may need to restart your Office applications after the installation is complete.
Tip: If you don’t see the Update Options button, your Office installation might be managed by an IT administrator, or you could be using a version that doesn’t support updates through this method.
3. How to Install Updates on macOS
Step 1: Open Microsoft AutoUpdate
Microsoft AutoUpdate (MAU) is the tool used to update Office apps on macOS:
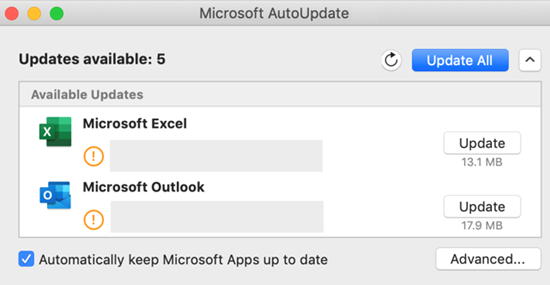
- Open any Office application, like Word or Excel.
- Click Help in the menu bar.
- Select Check for Updates from the dropdown.
Step 2: Set Update Preferences
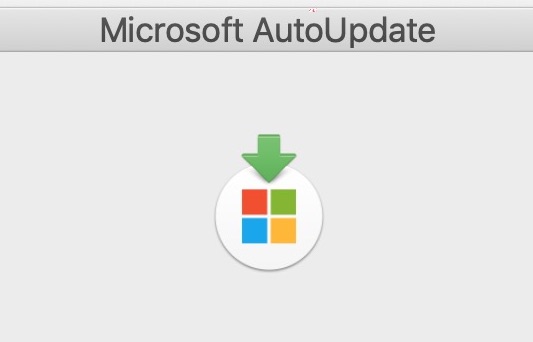
- In the Microsoft AutoUpdate window, ensure the box for Automatically Download and Install is checked. This ensures you receive updates as soon as they’re available.
- Click Check for Updates to manually check.
Step 3: Install Updates
- If updates are available, follow the on-screen prompts to install them.
- Once the updates are installed, restart your Office applications to apply changes.
4. Enable Automatic Updates
Automatic updates ensure you always have the latest version of Office without needing to check manually. Here’s how to enable them:
For Windows:
- Open any Office application and go to File > Account.
- Under Update Options, ensure that Enable Updates is selected.
For macOS:
- In the Microsoft AutoUpdate tool, check the box for Automatically Download and Install.
- This will automatically download and install updates in the background.
5. Troubleshooting Office Updates
Sometimes, updates may not install as expected. Here’s how to resolve common issues:
Problem 1: Update Button is Missing
- If you don’t see the Update Options button, your Office may have been installed by an administrator, and updates might be managed centrally.
- Contact your IT administrator or reinstall Office with admin privileges.
Problem 2: Error During Update
- Ensure your internet connection is stable.
- Restart your device and try updating again.
- If the problem persists, download the Microsoft Support and Recovery Assistant to diagnose and fix Office issues.
Problem 3: Updates Take Too Long
- Large updates may take longer depending on your internet speed. Ensure there is enough storage space on your device.
6. Update Microsoft 365 Apps on Mobile Devices
If you use Microsoft Office apps like Word or Excel on your mobile devices, updates are managed through the respective app stores:
- Android: Open the Google Play Store, search for the Office app, and tap Update if available.
- iOS: Open the App Store, go to the Updates tab, and tap Update next to the Office app.
7. Why Keeping Office Updated is Important
- Security: Protects against vulnerabilities that could compromise your data.
- New Features: Updates often include new tools and improvements that boost productivity.
- Bug Fixes: Addresses known issues, improving the overall stability of Office applications.
Conclusion
Installing Microsoft Office updates is a straightforward process that ensures your applications remain secure, efficient, and feature-rich. Whether you’re using Office on Windows, macOS, or mobile devices, following the steps outlined above will help you stay up-to-date. Regularly checking for updates or enabling automatic updates is the best way to avoid potential issues and enjoy the latest enhancements Microsoft has to offer.
