How to Fix KERNEL32.dll Error During Office Installation
If you encounter the KERNEL32.dll error while installing Microsoft Office, it typically means that the version of Office you are trying to install is incompatible with your operating system or that there is a problem with your system files. This error is common on older versions of Windows, such as Windows XP or Vista, when trying to install newer versions of Office that require updated system libraries.
In this guide, we’ll explain what causes this error and provide detailed solutions to fix it so you can successfully install Microsoft Office.
What Causes the KERNEL32.dll Error?
The KERNEL32.dll file is a crucial system file in Windows that manages memory and system functions. If there’s an issue with this file, or if the version of the file is outdated, you may experience errors when installing software like Microsoft Office. Common causes of this error include:
- Trying to install a version of Office incompatible with your Windows operating system.
- Outdated Windows updates or missing service packs.
- Corruption or damage to the KERNEL32.dll file.
- Incompatibility between 32-bit and 64-bit versions of Office and your system.
Steps to Fix the KERNEL32.dll Error
Step 1: Check Your Operating System Compatibility
The first step is to confirm whether the version of Microsoft Office you are trying to install is supported by your operating system.
- Office 2013 and later versions: These require at least Windows 7 or later. They are not compatible with Windows XP or Vista.
- Office 2010: This is the last version that supports Windows XP with Service Pack 3 (SP3).
- Office 2007: Compatible with Windows XP and Windows Vista.
If your operating system is too old, consider upgrading to a newer version of Windows or installing an older version of Office.
Step 2: Update Your Windows Operating System
Outdated Windows systems may not have the necessary updates or service packs required to run newer software. Make sure your operating system is up-to-date.
How to Update Windows:
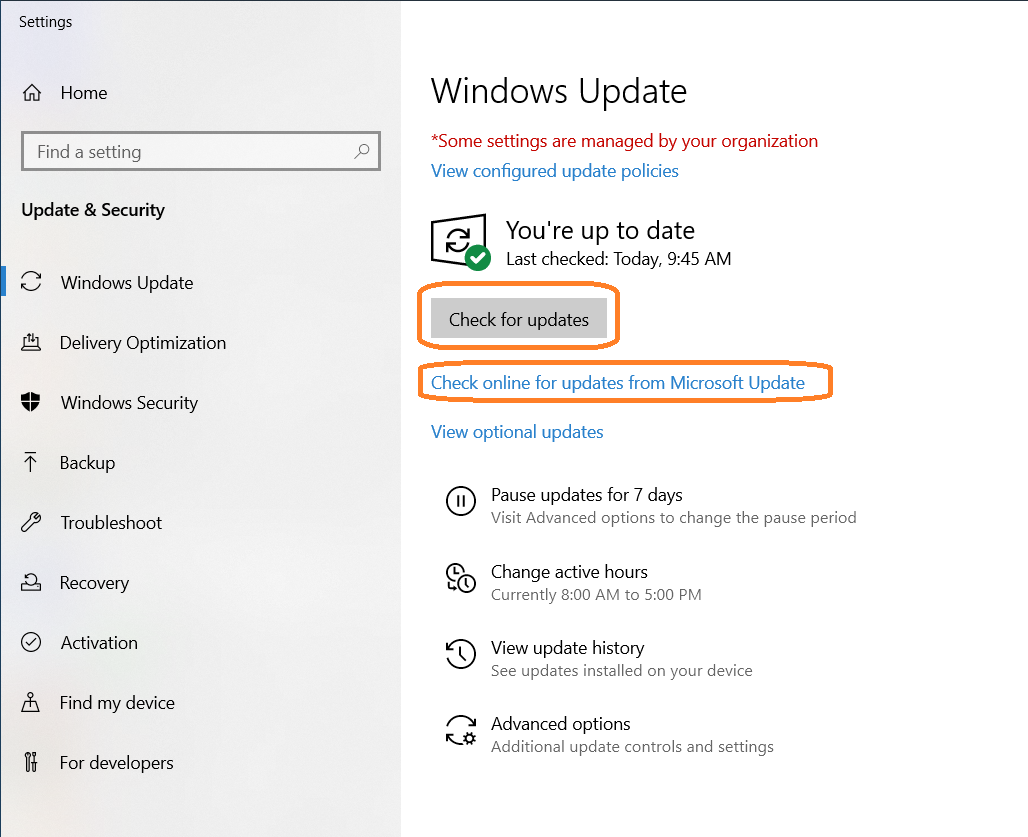
- Open Control Panel and go to Windows Update.
- Click Check for Updates.
- Install all available updates, especially service packs and security updates.
- Restart your computer and try installing Office again.
For Windows XP, ensure you have Service Pack 3 (SP3) installed. For Vista, ensure Service Pack 2 (SP2) is installed.
Step 3: Install a Compatible Version of Microsoft Office
If you are using an older operating system, you may need to install a version of Office that is compatible. For example:
- Use Office 2010 or earlier for Windows XP and Vista.
- For newer versions like Office 2016 or Office 365, upgrade to at least Windows 7.
If you already own a newer version of Office, you might need to download an older version from Microsoft if you have a valid product key.
Step 4: Re-register the KERNEL32.dll File
If the KERNEL32.dll file is corrupted, re-registering it may resolve the issue.
How to Re-register the File:
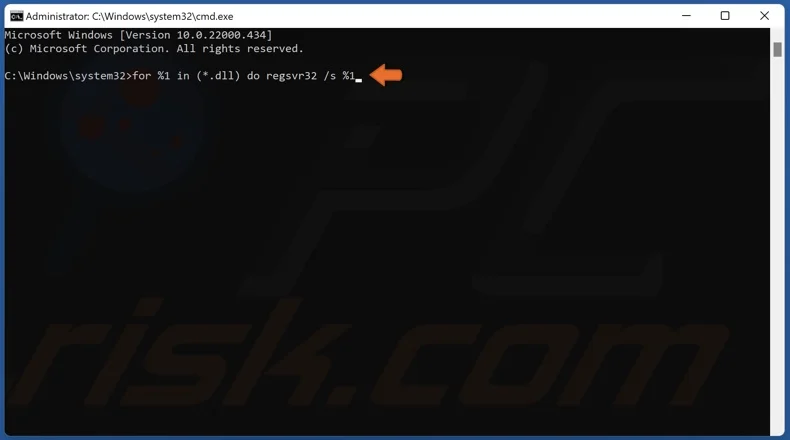
- Press Windows + R to open the Run dialog box.
- Type
cmdand press Enter to open Command Prompt. - In the Command Prompt, type the following command and press Enter:
- Restart your computer and try installing Office again.
Step 5: Repair or Replace the KERNEL32.dll File
If re-registering the file does not work, the file might be damaged or missing. In this case, you can repair it.
How to Repair the File:
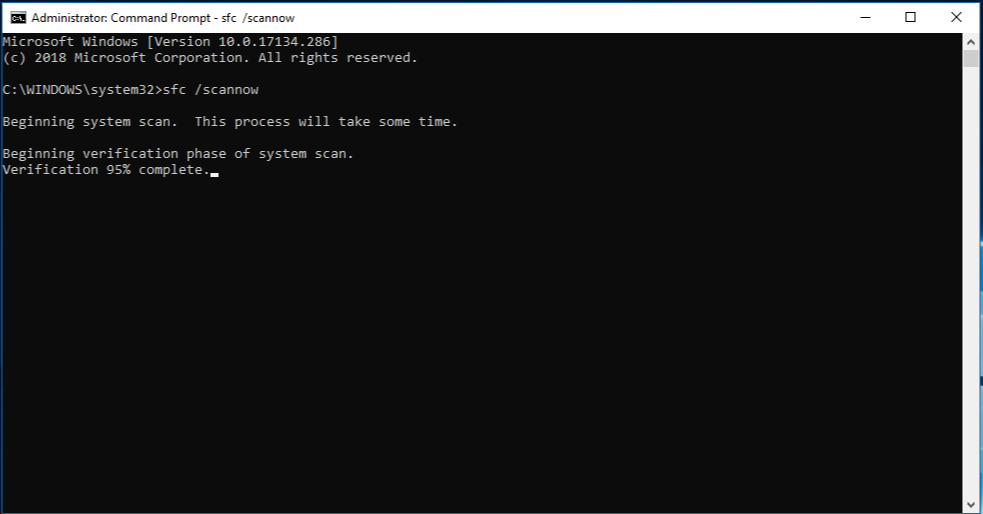
- Open Command Prompt as an administrator.
- Type the following command and press Enter:
- Wait for the System File Checker to scan and repair your system files.
- Restart your computer after the process is complete.
If the file is missing and cannot be repaired, consider downloading a fresh copy of the file from a trusted source or reinstalling Windows.
Step 6: Run the Office Installer in Compatibility Mode
If you are trying to install Office on an older operating system, running the installer in compatibility mode can sometimes help.
How to Enable Compatibility Mode:
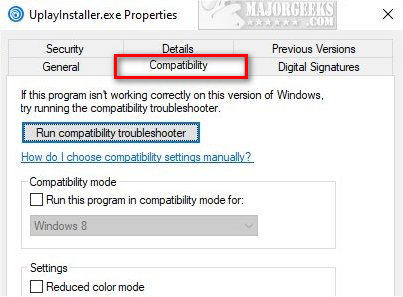
- Right-click on the Office installation file (e.g.,
setup.exe) and select Properties. - Go to the Compatibility tab.
- Check the box for Run this program in compatibility mode for: and select an earlier version of Windows (e.g., Windows XP or Vista) from the drop-down menu.
- Click OK and run the installer again.
Step 7: Perform a Clean Boot
Background programs or services can interfere with the Office installation process. Performing a clean boot can help resolve such conflicts.
How to Perform a Clean Boot:
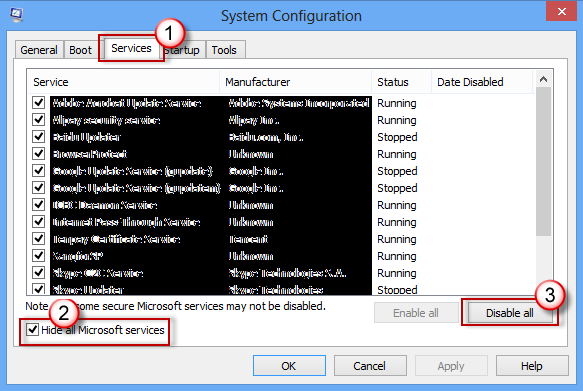
- Press Windows + R, type
msconfig, and press Enter. - Go to the Services tab and check the box for Hide all Microsoft services.
- Click Disable all.
- Go to the Startup tab and click Open Task Manager.
- Disable all startup items.
- Restart your computer and try installing Office again.
Step 8: Contact Microsoft Support
If none of the above solutions work, the issue may be more complex. Contact Microsoft Support for further assistance. They can help diagnose the issue and provide specific solutions based on your system configuration and Office version.
Conclusion
The KERNEL32.dll error during Microsoft Office installation can be frustrating, but it is often caused by compatibility issues or outdated system files. By following the steps outlined above, you can resolve the problem and successfully install Office. Whether it’s updating your operating system, repairing system files, or ensuring compatibility, these solutions should help you overcome the error.
