SAAC's Team
December 13, 2024
How to Update Your Office 365 Product Key
Changing the product key for your Office 365 installation is sometimes necessary when switching licenses, upgrading your subscription, or resolving activation issues. This guide provides detailed steps to update your product key, ensuring uninterrupted access to all Office features.
Why You Might Need to Change Your Office 365 Product Key
- Switching to a Different License: If you’re moving from a personal to a business account or vice versa.
- Upgrading Your Subscription: To access additional features by switching to a premium plan.
- Troubleshooting Activation Errors: If your current key is invalid or has expired.
Steps to Change Your Office 365 Product Key
Step 1: Open an Office Application
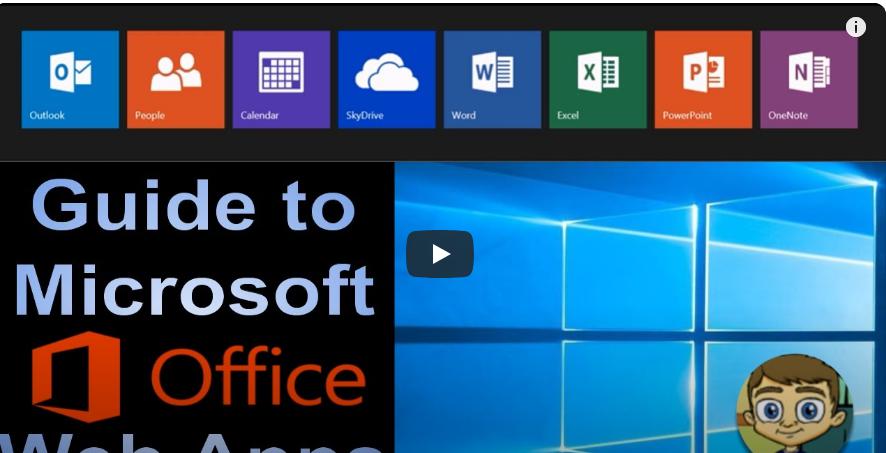
- Open any Office app, such as Word, Excel, or PowerPoint.
- Click on the File tab in the top left corner.
Step 2: Access Account Settings
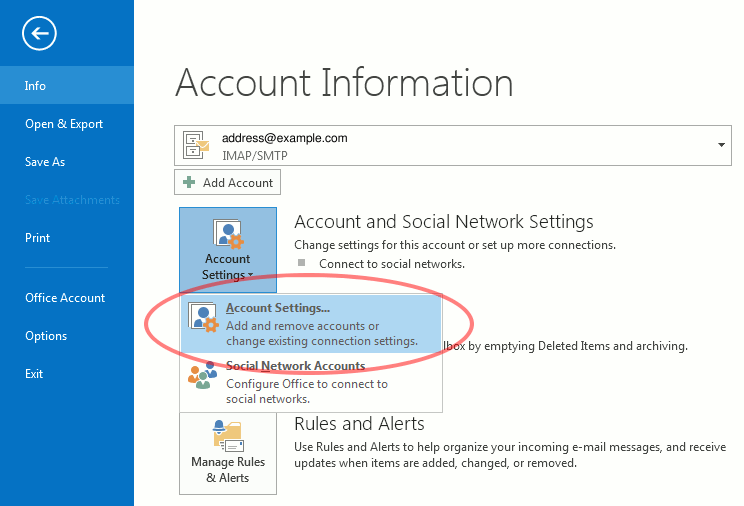
- In the File menu, select Account from the sidebar.
- Locate the Product Information section, which displays your current license details.
Step 3: Change the Product Key
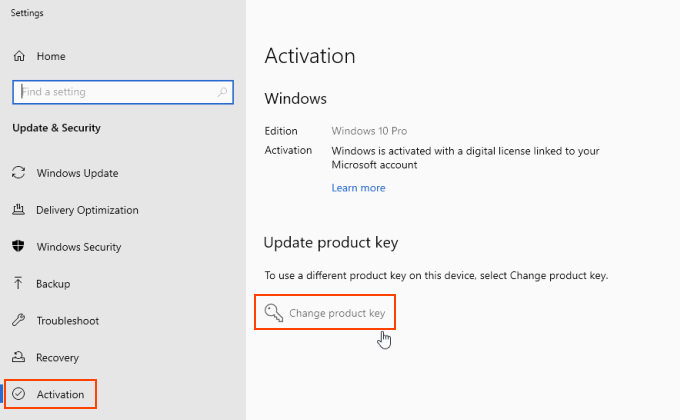
- Click Change Product Key or Activate Product (depending on your version).
- A dialog box will appear prompting you to enter your new 25-character product key.
Step 4: Enter the New Product Key
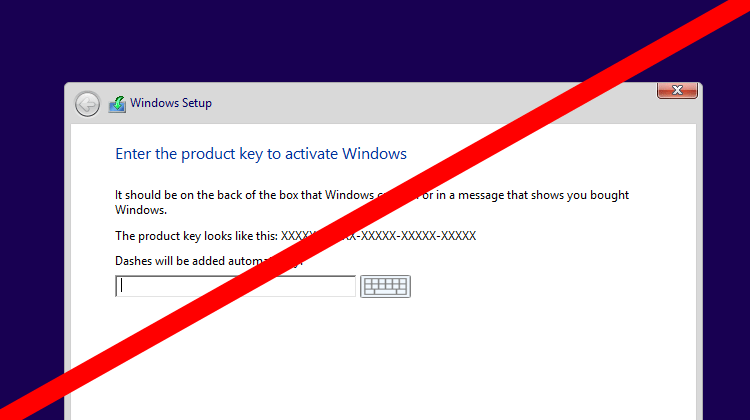
- Type the new product key exactly as provided.
- Click Activate to validate and apply the new key.
Step 5: Confirm Activation
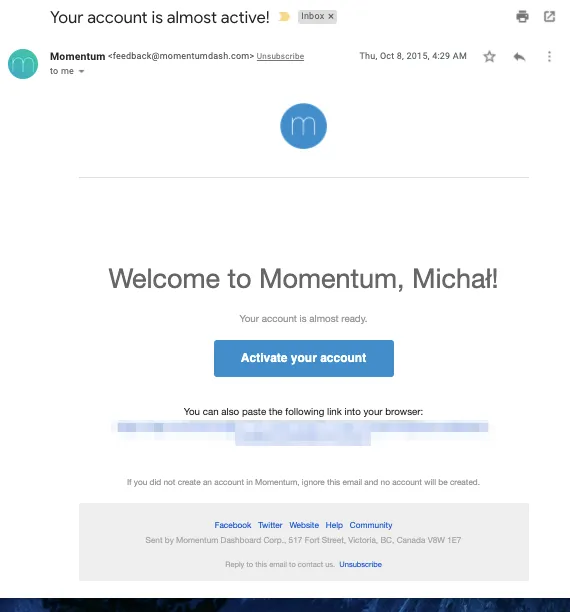
- Wait for the system to verify the key. If successful, a confirmation message will appear.
- Restart the Office app to ensure the changes take effect.
Changing the Product Key via the Control Panel
If the above steps don’t work, you can change the key through the Control Panel.
Step 1: Open the Control Panel
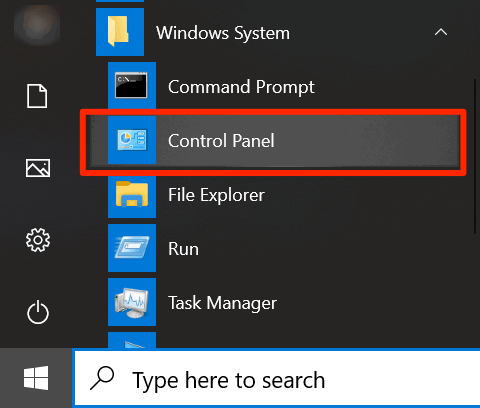
- Press Windows + S, type “Control Panel,” and hit Enter.
- Navigate to Programs > Programs and Features.
Step 2: Find Microsoft Office
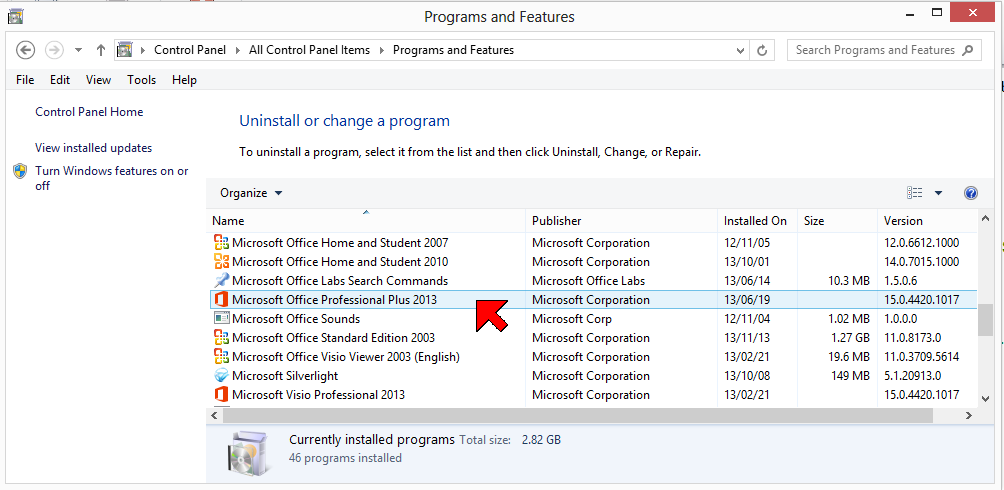
- Locate Microsoft Office 365 in the list of installed programs.
- Right-click and select Change.
Step 3: Update Product Key
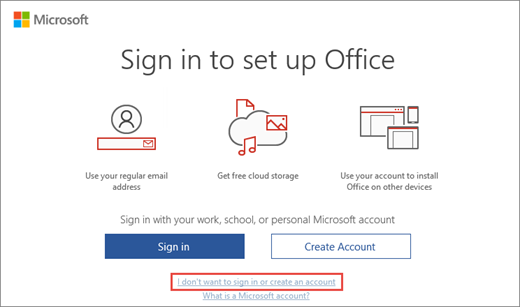
- In the Office setup window, select Enter a Product Key.
- Follow the prompts to input the new key and activate your Office installation.
Troubleshooting Common Issues
Invalid Product Key
- Double-check the key for any typos.
- Ensure the key matches your Office version (e.g., Office 365 Personal or Business).
Activation Fails
- Verify your internet connection.
- If activation still fails, contact Microsoft Support for assistance.
Product Key Already Used
- A single product key can only be used on the allowed number of devices.
- If you’ve reached the limit, deactivate Office on another device to free up a license.
Tips for Managing Office Product Keys
- Store Keys Securely: Save your product key in a safe location, such as a password manager or cloud storage.
- Deactivate Old Devices: Remove Office from unused devices to free up licenses.
- Keep Your Microsoft Account Updated: Link your Office subscription to your Microsoft account for easier key management.
Conclusion
Changing your Office 365 product key is a straightforward process that ensures you can continue using all Office features without interruption. Whether you’re upgrading your plan, switching licenses, or resolving errors, the steps outlined above will guide you through the process with ease.
Subscribe
Login
0 Comments
Oldest
