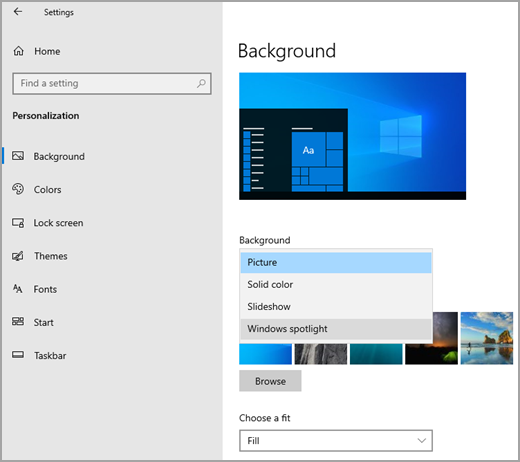How to Resolve the “Windows Cannot Locate a File in This Theme” Error
The error message “Windows can’t find one of the files in this theme” typically occurs when a theme file in Windows has become corrupted, or some of its components (such as wallpapers or icons) are missing. This issue can be disruptive, but it is usually easy to resolve by following some simple troubleshooting steps. Let’s dive into the causes and solutions.
Understanding the Cause of the Error
Themes in Windows consist of various elements such as wallpapers, icons, and sounds. This error appears when one of these files cannot be located or accessed. Common causes include:
- Deletion or relocation of the wallpaper file.
- A corrupted theme file.
- Issues with synced themes via your Microsoft account.
- Changes to system permissions affecting the theme folder.
Step-by-Step Solutions to Fix the Error
Step 1: Switch to the Default Theme

- Open Personalization Settings
- Right-click on the desktop and select Personalize from the context menu.
- This will open the Personalization settings in Windows.
- Select a Default Theme
- In the left-hand menu, click on Themes.
- From the available themes, select one of the default Windows themes, such as Windows Light or Windows Dark.
- Check for Errors
- Switching to a default theme often resolves the issue as it replaces the missing or corrupted files with default ones.
Step 2: Recreate or Update the Problematic Theme

- Open the Current Theme Folder
- Press Windows + R, type
control /name Microsoft.Personalization, and hit Enter. - Click on Themes and locate the theme you are using.
- Press Windows + R, type
- Save the Theme Again
- If you’ve made customizations, save the theme by clicking Save Theme for Sharing.
- Save the file with a new name and reapply it.
- Ensure Files Are Accessible
- Check if all associated files (e.g., wallpapers or icons) exist in their original locations. Replace missing files if necessary.
Step 3: Check and Fix the Desktop Background Settings

- Go to Background Settings
- Right-click on the desktop, select Personalize, and then click on Background in the left-hand menu.
- Choose a Valid Wallpaper
- Ensure that the wallpaper path points to an existing image. If it doesn’t, click Browse to select a valid image file.
- Apply Changes
- Set the image as your background and save your settings.
Step 4: Delete Corrupted Theme Files

- Navigate to the Themes Folder
- Open File Explorer and go to the following location:
C:\Users\<YourUsername>\AppData\Local\Microsoft\Windows\Themes
- Open File Explorer and go to the following location:
- Delete the Corrupted Theme
- Identify the problematic theme file and delete it.
- Reapply a New Theme
- Go back to the Themes menu in Personalization settings and select or download a new theme.
Step 5: Turn Off Theme Syncing (If Using a Microsoft Account)

- Open Settings
- Press Windows + I to open the Settings app.
- Go to Account Settings
- Navigate to Accounts > Sync your settings.
- Disable Theme Syncing
- Toggle off the option for Theme under the Individual Sync Settings section.
- Apply a Local Theme
- Go back to the Themes menu and apply a local theme instead of one synced with your Microsoft account.
Step 6: Run the System File Checker (SFC)
- Open Command Prompt as Administrator
- Press Windows + S, type cmd, right-click on Command Prompt, and select Run as Administrator.
- Run the SFC Scan
- Type the following command and press Enter:
- This will scan and repair corrupted system files.
- Restart Your PC
- Once the scan completes, restart your computer and check if the error persists.
Step 7: Reset Windows to Default Settings (As a Last Resort)

- Open Recovery Options
- Press Windows + I, go to Update & Security, and select Recovery.
- Choose Reset This PC
- Under Reset this PC, click Get Started.
- Follow the prompts to reset Windows while keeping your personal files.
- Reconfigure Personalization
- After the reset, reapply your themes and preferences.
Conclusion
The “Windows can’t find one of the files in this theme” error is a common issue that can be resolved by adjusting personalization settings, fixing corrupted files, or resetting themes. Following the steps outlined in this guide will help you identify and fix the root cause, ensuring your desktop looks the way you want without interruptions.