How to Adjust Text Alignment in Word
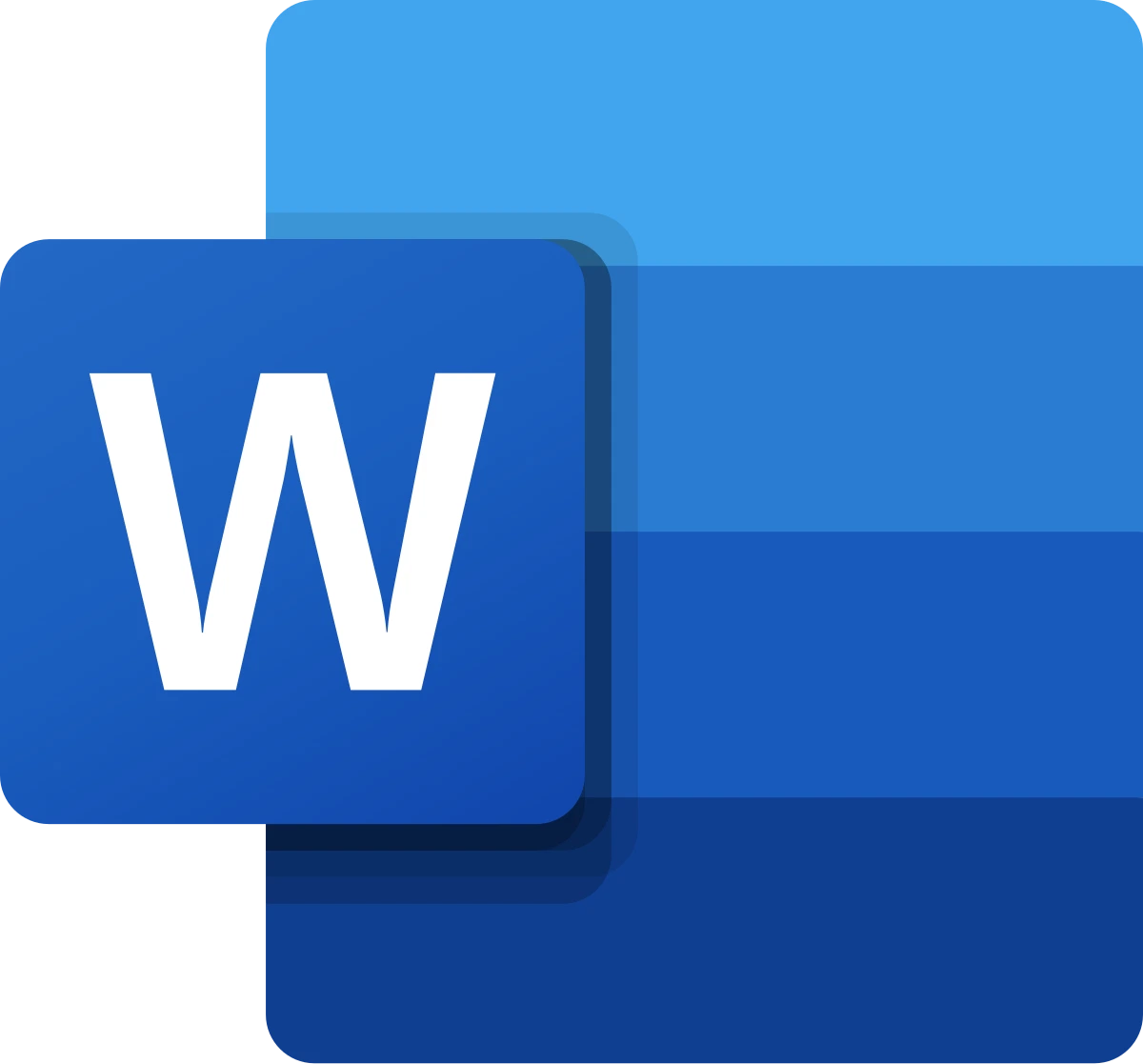
Proper text alignment in Microsoft Word is essential for creating visually appealing and professional-looking documents. Microsoft Word offers multiple text alignment options to help you format your content effectively. This guide will explain how to align text using different methods and settings in Word, with detailed steps and helpful images.
Step 1: Understanding Text Alignment Options
Microsoft Word provides four primary alignment options:
- Left Alignment: Aligns text to the left margin, leaving a ragged right edge.
- Center Alignment: Aligns text to the center of the page or section.
- Right Alignment: Aligns text to the right margin, leaving a ragged left edge.
- Justified Alignment: Aligns text evenly along both the left and right margins, creating a clean block appearance.
These options can be applied to selected text, paragraphs, or the entire document.
Step 2: Aligning Text Using the Ribbon Toolbar
The Ribbon Toolbar is the easiest way to adjust text alignment.
Steps to Align Text Using the Toolbar:
- Open Your Word Document:
- Launch Microsoft Word and open the document you want to edit.
- Highlight the Text:
- Select the text or paragraph you want to align.
- Go to the Home Tab:
- On the Ribbon, locate the Paragraph group in the Home tab.
- Choose an Alignment Option:
- Click one of the alignment icons:
- Left Align (shortcut: Ctrl + L)
- Center Align (shortcut: Ctrl + E)
- Right Align (shortcut: Ctrl + R)
- Justify Align (shortcut: Ctrl + J)
- Click one of the alignment icons:
Step 3: Aligning Text Using the Ruler
The Ruler tool allows for precise alignment adjustments, especially for paragraphs.
Steps to Align Text Using the Ruler:
- Enable the Ruler:
- Go to the View tab on the Ribbon and check the box for Ruler.
- Adjust Margins and Indents:
- Drag the markers on the ruler to adjust the text alignment visually.
- Align Text:
- Position the left, center, or right alignment marker according to your preference.
Step 4: Aligning Text in Tables
If you’re working with a table, you can align text within cells.
Steps to Align Text in Tables:
- Select the Table or Cell:
- Click on the cell, row, or table you want to adjust.
- Open the Table Tools:
- Go to the Layout tab under Table Tools.
- Choose a Text Alignment:
- Use the alignment options under the Alignment group, such as Top Left, Center, or Bottom Right.
Step 5: Advanced Alignment Settings
For more precise control over text alignment, use the Paragraph settings dialog box.
Steps for Advanced Settings:
- Open Paragraph Settings:
- Click the small arrow in the bottom-right corner of the Paragraph group on the Home tab.
- Set Indentation and Alignment:
- In the dialog box, adjust the Alignment drop-down menu to select Left, Center, Right, or Justified alignment.
- Click OK:
- Confirm your selection to apply the changes.
Illustration
Below is an example image showcasing the text alignment options in Microsoft Word:
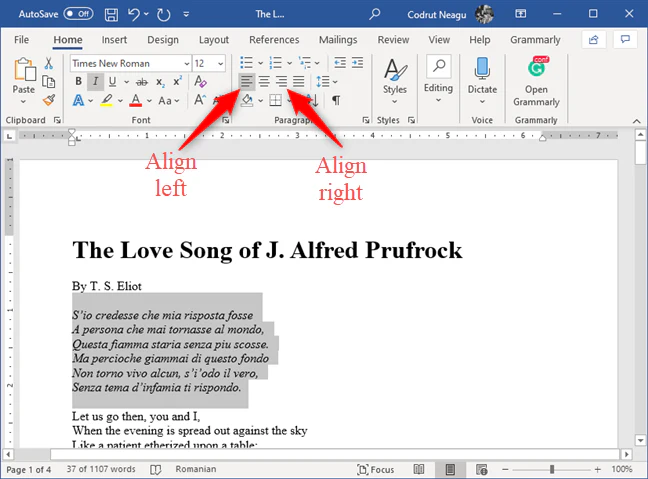
This image highlights the alignment buttons in the Ribbon Toolbar and a demonstration of their effects on text.
Common Issues and Troubleshooting
- Problem: Text doesn’t align as expected.
Solution: Check for extra spaces, tabs, or manual line breaks that may interfere with alignment. Use Ctrl + Shift + 8 to display formatting marks. - Problem: Alignment doesn’t apply to an entire paragraph.
Solution: Ensure the entire paragraph is selected before applying alignment. - Problem: Justified alignment creates uneven spacing.
Solution: Adjust the spacing settings in the Paragraph dialog box.
Tips for Better Text Alignment
- Use Line Spacing:
- Adjust line spacing for better readability. Go to Paragraph Settings > Line Spacing.
- Combine Alignments:
- Use different alignments within a document to highlight specific sections, such as centered headings and left-aligned body text.
- Keyboard Shortcuts:
- Memorize shortcuts like Ctrl + L for Left Align and Ctrl + E for Center Align to save time.
FAQs
Q: Can I align text differently within the same document?
A: Yes, Word allows you to apply different alignments to individual sections or paragraphs.
Q: How do I reset alignment to the default?
A: Highlight the text and click Left Align to revert to the standard alignment.
Q: Can I justify text in only part of a paragraph?
A: Justified alignment applies to entire paragraphs. Break the paragraph into sections if needed.
Conclusion
Text alignment in Word is a fundamental skill for creating professional and polished documents. By mastering the use of the Ribbon Toolbar, Ruler, and advanced settings, you can align text perfectly to meet your needs.
