How to Locate Office Applications in Windows 10, Windows 8, or Windows 7
Microsoft Office apps are essential tools for creating documents, spreadsheets, presentations, and more. If you’ve recently installed Office but can’t locate the apps, don’t worry. This guide will show you how to find Office apps such as Word, Excel, PowerPoint, and others in Windows 10, Windows 8, or Windows 7.
Finding Office Apps in Windows 10
Using the Start Menu

The Start menu is the quickest way to locate Office apps in Windows 10.
Steps:
- Click on the Start Button:
- Press the Windows key on your keyboard or click the Start button in the bottom-left corner of your screen.
- Type the Name of the App:
- In the search bar, type the name of the app (e.g., Word, Excel, or PowerPoint).
- Select the App:
- From the search results, click on the app to open it.
Tip: You can pin the app to your taskbar by right-clicking it and selecting Pin to Taskbar.
Using All Apps List
If you prefer browsing manually, you can find Office apps in the All Apps list.
Steps:
- Open the Start Menu:
- Click on the Start button.
- Scroll Through the List:
- Scroll down the alphabetical list of apps until you find the folder labeled Microsoft Office or the app name directly.
- Open the App:
- Click on the app you want to use.
Finding Office Apps in Windows 8
In Windows 8, the Start screen is the central place to access installed apps.
Using the Search Function
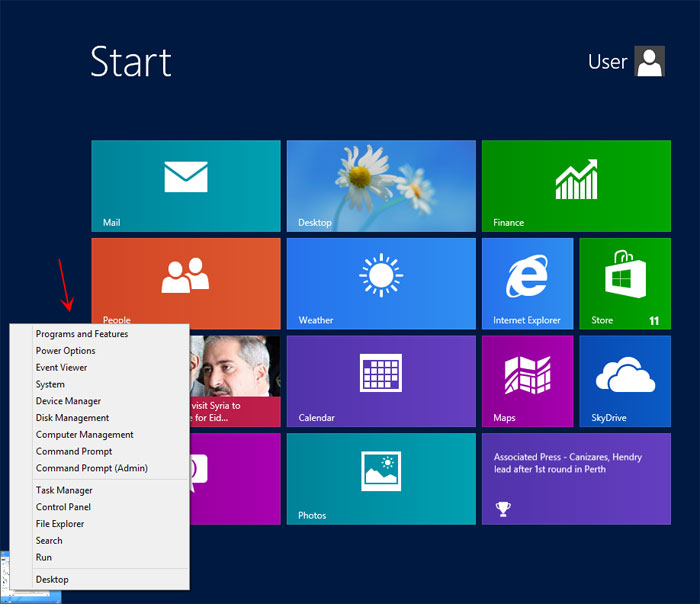
Steps:
- Open the Start Screen:
- Press the Windows key to access the Start screen.
- Search for the App:
- Begin typing the name of the app (e.g., Word or Excel). The search feature will automatically filter results.
- Launch the App:
- Click on the app from the search results to open it.
Using the App Tiles
If the app is pinned to your Start screen, you can find it as a tile.
Steps:
- Access the Start Screen:
- Press the Windows key.
- Look for the Office App Tile:
- Find the app in the tiles. If you don’t see it, use the search method described above.
Tip: You can right-click an app and select Pin to Start for quicker access in the future.
Finding Office Apps in Windows 7
In Windows 7, Office apps are accessed via the Start menu’s All Programs section.
Using the Start Menu
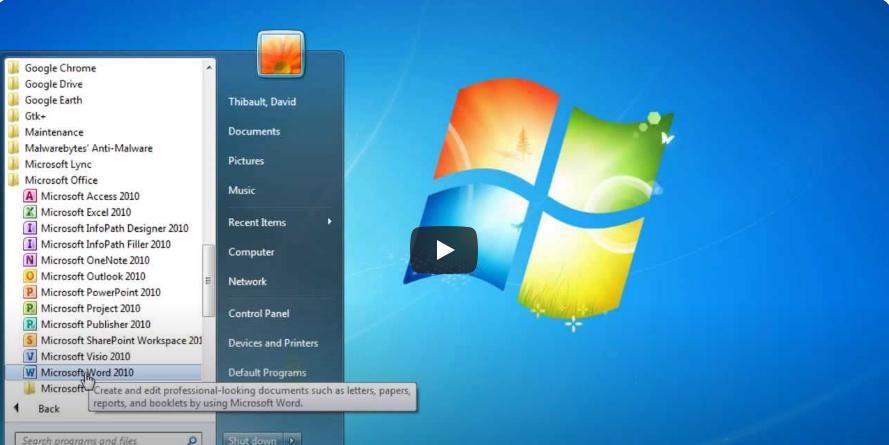
Steps:
- Click on the Start Button:
- Press the Windows key or click the Start button in the bottom-left corner of your screen.
- Go to All Programs:
- Click on All Programs to expand the list of installed applications.
- Locate the Microsoft Office Folder:
- Scroll down to find the folder named Microsoft Office.
- Open the Desired App:
- Click on the folder, then select the app you want to use.
Additional Tips
Pin Office Apps to the Taskbar or Start Menu
To make accessing Office apps faster, you can pin them to the taskbar or Start menu.
Steps:
- Find the App:
- Use any of the methods described above to locate the app.
- Right-Click the App:
- In the search results or All Apps list, right-click the app’s name.
- Select Pin Option:
- Choose Pin to Taskbar or Pin to Start, depending on your preference.
Check If Office Is Installed
If you can’t find the Office apps, it’s possible that Office is not installed.
Steps to Check Installation:
- Open Control Panel:
- Press Windows + R, type control, and hit Enter.
- Go to Programs and Features:
- Click on Programs, then Programs and Features.
- Look for Microsoft Office:
- Scroll through the list to see if Microsoft Office is installed.
If Office is not installed, you’ll need to reinstall it using your product key or Microsoft account.
Illustration
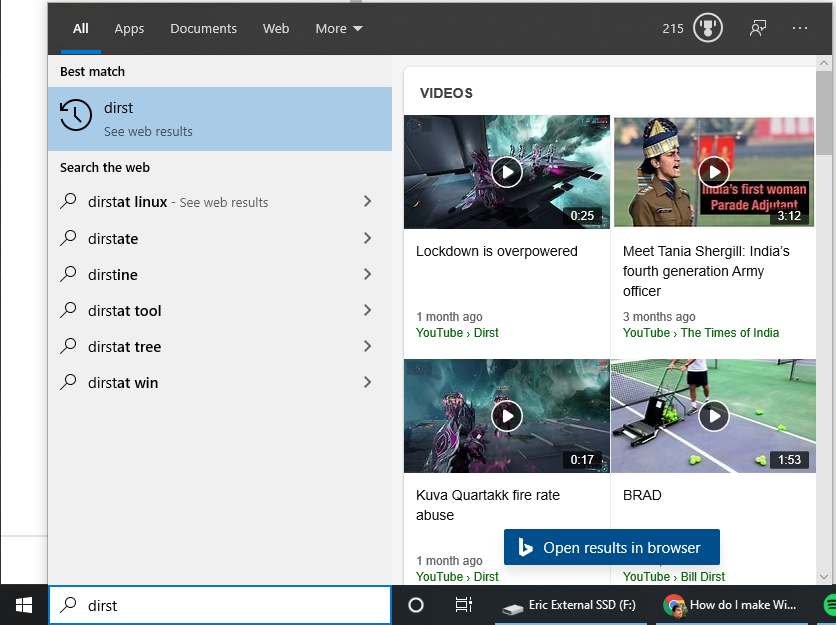
Here’s a visual guide showing how to locate Office apps in Windows 10:
This image demonstrates the Start menu search bar and the All Apps list where Office apps are listed.
Conclusion
Finding Office apps in Windows is straightforward once you know where to look. Whether you’re using Windows 10, 8, or 7, the steps outlined in this guide should help you locate and open your apps quickly.
