How to Search and Filter Emails Effectively
Managing a cluttered inbox can be challenging, but email search and filtering tools help you find specific messages quickly and keep your inbox organized. Whether you’re using Microsoft Outlook, Gmail, or another email service, this guide will walk you through the steps to search and filter your emails effectively.
What Are Email Search and Filtering Features?
Email search allows you to locate specific messages using keywords, dates, or sender information. Filters, on the other hand, automatically sort or categorize your emails based on rules you set, such as labeling messages or moving them to specific folders.
How to Search Emails in Microsoft Outlook
Step 1: Use the Search Bar
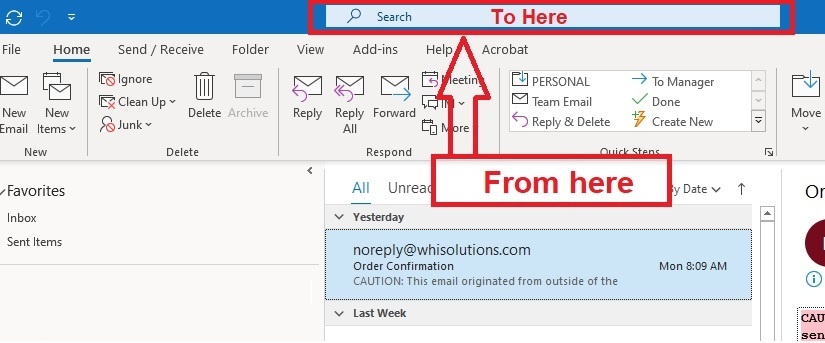
- Locate the Search Bar:
- At the top of your inbox, you’ll find the search bar.
- Enter Keywords:
- Type a keyword, sender’s name, or subject line.
- Press Enter to view the results.
- Refine Your Search:
- Use the Search Tools tab that appears when you click in the search bar.
- Filter by criteria such as Subject, Attachments, or Date Received.
Step 2: Use Advanced Search Options
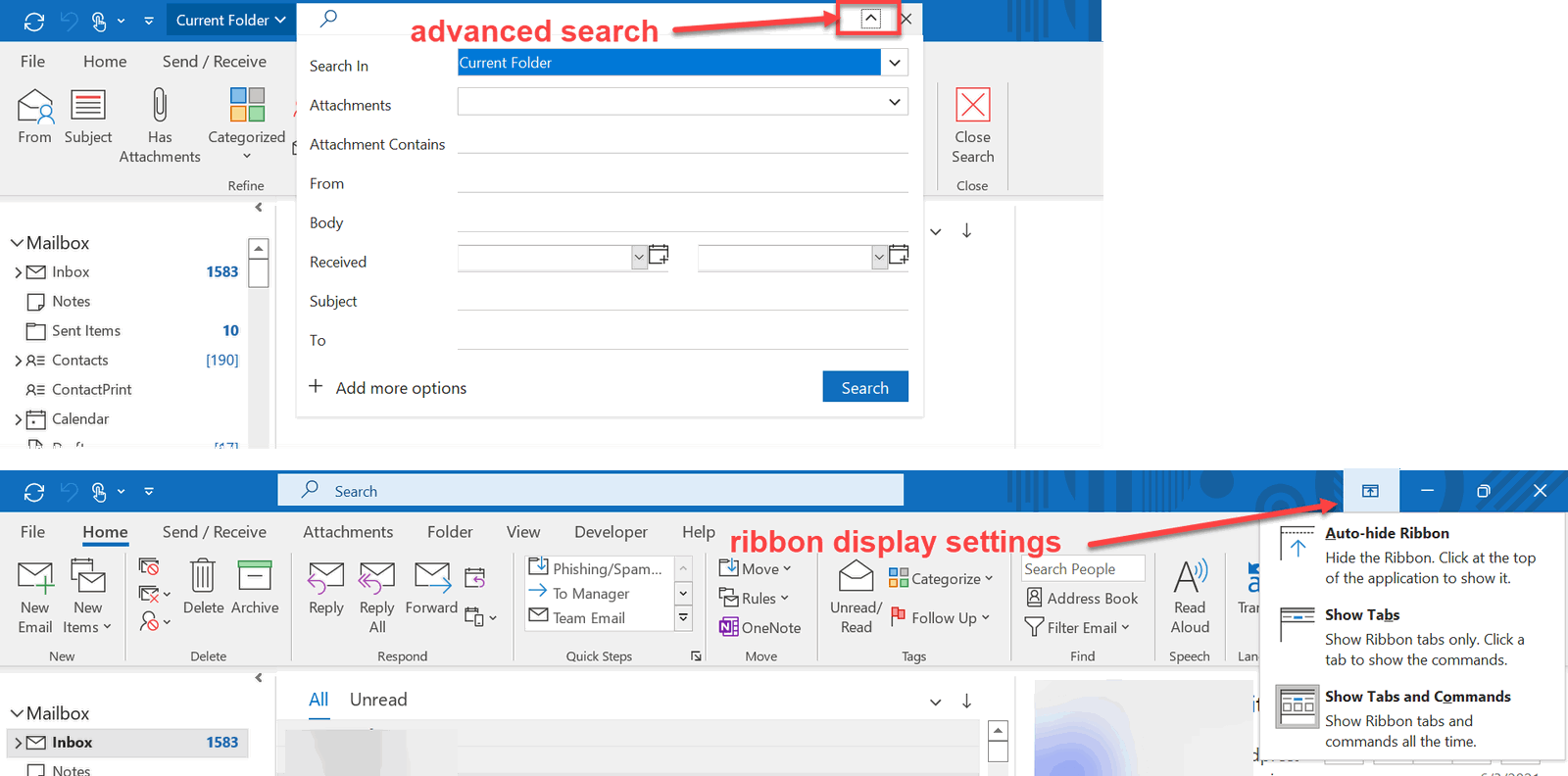
- Access Advanced Search:
- Click the dropdown arrow in the search bar or press Ctrl + Shift + F.
- Fill in Criteria:
- Specify criteria such as sender, recipient, subject, or specific words in the message.
- Search by Folder:
- Choose whether to search in the current folder, subfolders, or your entire mailbox.
- Click Find Now:
- The results will appear based on the parameters you set.
How to Filter Emails in Microsoft Outlook
Step 1: Apply Quick Filters
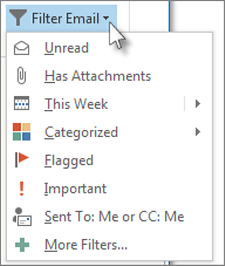
- Go to the Home Tab:
- Look for the Filter Email button in the Find group.
- Choose a Filter Option:
- Options include Unread, Flagged, or emails with Attachments.
Step 2: Set Up Rules for Automatic Filtering
- Open Rules Wizard:
- Go to File > Manage Rules & Alerts.
- Click New Rule to create a filtering rule.
- Define Your Rule:
- For example, select Move messages from someone to a folder.
- Specify Conditions and Actions:
- Choose criteria such as a sender’s email address or specific keywords.
- Set the action, such as moving the email to a folder or marking it as important.
- Save the Rule:
- Click Finish to activate your filter.
How to Search Emails in Gmail
Step 1: Use the Search Bar
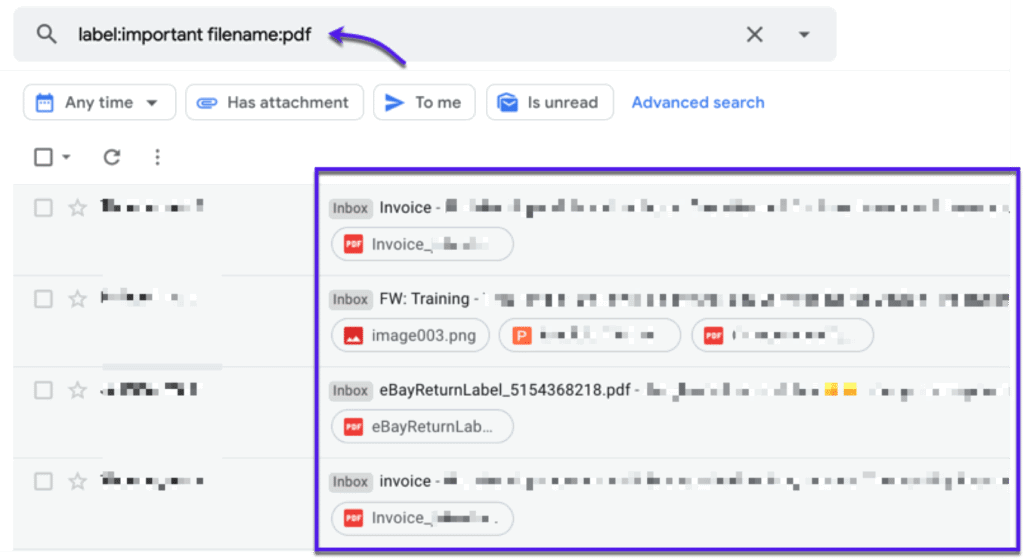
- Locate the Search Bar:
- It’s at the top of the Gmail interface.
- Enter Keywords:
- Type the sender’s name, subject, or specific words from the email.
- Press Enter to search.
Step 2: Use Search Operators for Precision
- Advanced Search Commands:
- Use Gmail search operators such as:
from:[email protected](emails from a specific sender)to:[email protected](emails sent to a specific recipient)has:attachment(emails with attachments)after:YYYY/MM/DDorbefore:YYYY/MM/DD(search by date)
- Use Gmail search operators such as:
- Combine Operators:
- Combine multiple commands for more refined searches. For example:
from:[email protected] has:attachment after:2023/01/01
- Combine multiple commands for more refined searches. For example:
Step 3: Use the Advanced Search Dialog Box
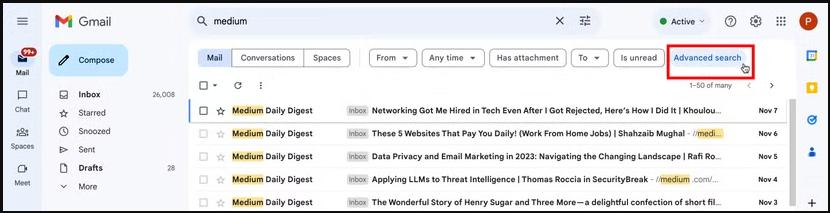
- Open Advanced Search:
- Click the Search Options icon in the search bar.
- Fill in Details:
- Add details like sender, recipient, subject, or keywords.
- Specify dates or whether the email has attachments.
- Click Search:
- View refined results instantly.
How to Filter Emails in Gmail
Step 1: Create a Filter
- Access Filter Settings:
- Click the Show Search Options icon in the search bar.
- Set Filtering Criteria:
- Specify conditions, such as emails from a specific sender or containing specific words.
- Create the Filter:
- Click Create Filter at the bottom of the dialog box.
Step 2: Apply Actions to the Filter
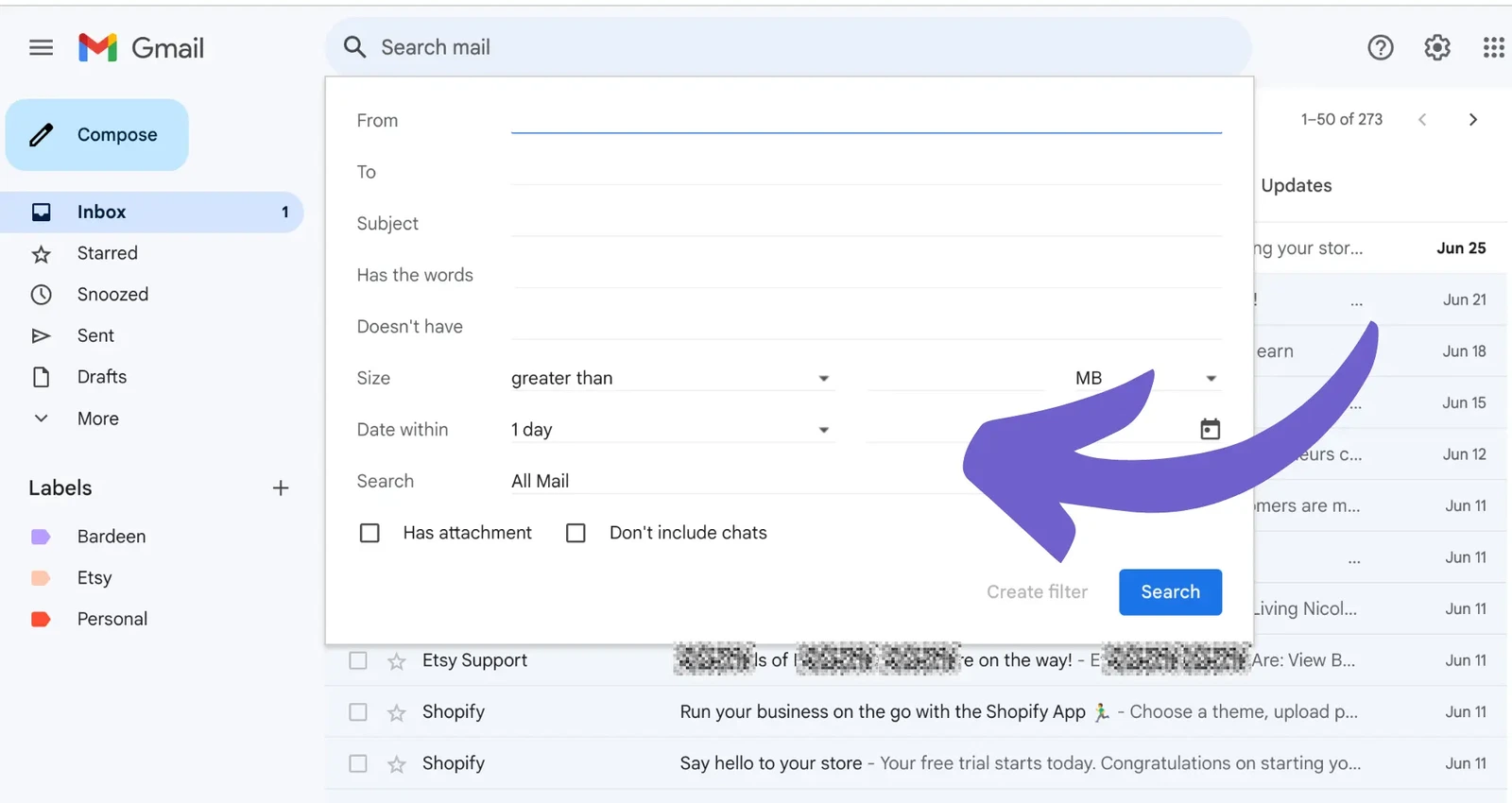
- Choose Actions:
- Options include:
- Skip the Inbox (archive it)
- Apply a Label
- Delete It
- Options include:
- Save the Filter:
- Once you’ve set the actions, click Create Filter to finalize.
Practical Example
Suppose you receive a lot of newsletters and want to automatically sort them into a folder:
- In Gmail:
- Create a filter with
from:[email protected]. - Set the action to Skip Inbox and Apply Label: Newsletters.
- Create a filter with
- In Outlook:
- Use the Rules Wizard to move emails with “Newsletter” in the subject line to a specific folder.
Illustration
Here is a step-by-step example of Gmail’s filtering options:
A screenshot showing Gmail’s advanced search options and filter creation dialog.
Tips for Better Email Management
- Be Specific with Filters:
- Use multiple conditions to avoid incorrect sorting.
- Regularly Review Rules:
- Ensure that your filters are up-to-date and still relevant.
- Utilize Labels and Categories:
- Apply color-coded labels or categories for better visual organization.
Conclusion
Searching and filtering emails effectively can save you time and keep your inbox organized. By mastering these tools in Gmail, Outlook, or other email services, you can quickly locate important messages and ensure a clutter-free workspace.
