How to Search and Replace Text in Word
Microsoft Word provides an easy way to locate and replace text within a document, saving you time and effort. Whether you’re working on a short file or a lengthy document, this feature is invaluable for correcting repetitive mistakes, updating old content, or reformatting text. Below is a detailed guide on how to use the Find and Replace tool effectively in Word.
Step 1: Open Your Word Document
- Launch Microsoft Word on your computer.
- Open the document in which you want to find and replace text.
Step 2: Access the Find and Replace Tool
- Open the Tool Using the Ribbon:
- Go to the Home tab.
- In the Editing group, click on Replace.
- This will open the Find and Replace dialog box.
- Use a Shortcut Key:
- Press Ctrl + H on your keyboard.
- This will directly open the Find and Replace dialog box.
Step 3: Use the Find Function
The Find function helps you locate specific words or phrases within your document.
- In the Find and Replace dialog box, go to the Find tab.
- Enter the text you want to locate in the Find what field.
- Click Find Next to move through each occurrence of the text.
- Use Reading Highlight to highlight all occurrences in your document at once.
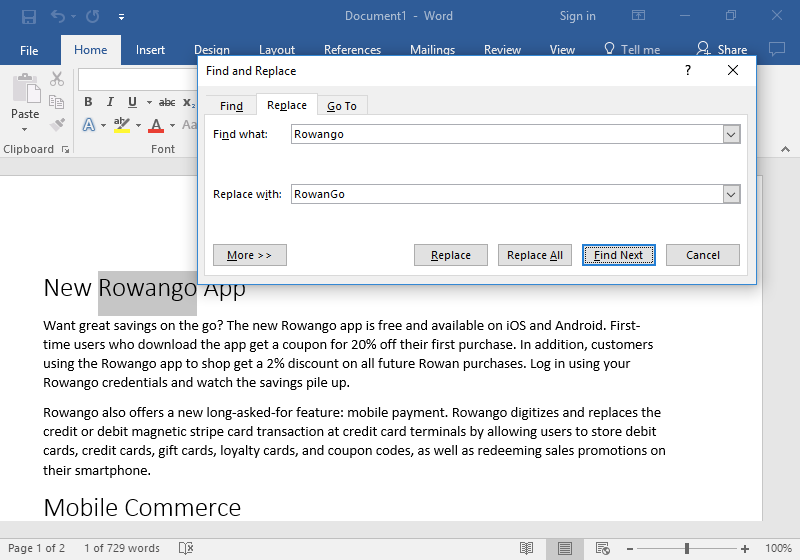
Step 4: Replace Text
The Replace function lets you substitute words or phrases with new text.
- In the Find and Replace dialog box, go to the Replace tab.
- Enter the word or phrase you want to replace in the Find what field.
- Type the replacement text in the Replace with field.
- Choose one of the following options:
- Replace: Replaces the current occurrence and moves to the next one.
- Replace All: Replaces all occurrences of the text in the document.
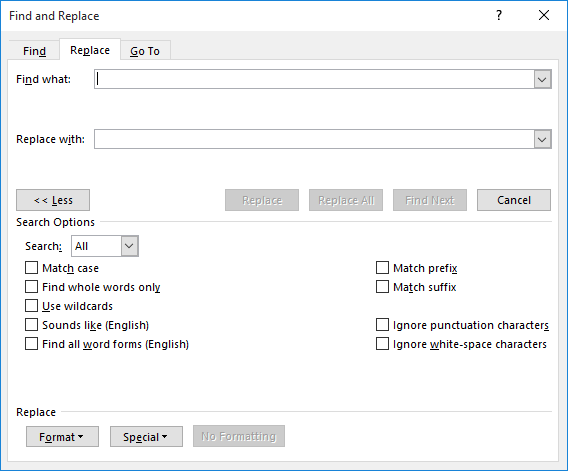
Step 5: Refine Your Search with Advanced Options
- Click on More >> in the Find and Replace dialog box to reveal advanced options.
- Use the following settings to narrow down your search:
- Match case: Finds text that matches the exact capitalization you’ve entered.
- Find whole words only: Searches for complete words instead of partial matches.
- Use wildcards: Allows you to search using patterns, such as
*for multiple characters or?for a single character.
Step 6: Search for Special Characters
You can also use the Find and Replace tool to locate special characters like tabs, line breaks, or paragraph marks.
- Open the Find and Replace dialog box.
- Click on Special to see a list of characters.
- Select the desired character (e.g., Paragraph Mark).
- Replace it with another character or leave the Replace with field empty to delete it.
Step 7: Undo Changes if Necessary
If you accidentally replace the wrong text, you can easily undo your changes.
- Press Ctrl + Z to undo the last action.
- Repeat as necessary to revert multiple replacements.
Step 8: Save Your Document
After completing the find and replace process, save your document to ensure that all changes are preserved.
- Click File in the top-left corner.
- Select Save or Save As.
Step-by-Step Example
Let’s say you want to replace the word “color” with “colour” throughout your document.
- Press Ctrl + H to open the Find and Replace dialog box.
- In the Find what field, type color.
- In the Replace with field, type colour.
- Click Replace All to update all occurrences.
- Confirm the replacement count and review the changes.
Illustration
Here is an example of what the Find and Replace dialog box looks like:
The “Find and Replace” dialog box with highlighted options.
Tips for Efficient Find and Replace
- Use wildcards for complex searches (e.g., find all words starting with “re”).
- Combine the Match case and Find whole words only options for precise replacements.
- Always double-check your changes, especially if you’re using Replace All.
Conclusion
The Find and Replace tool in Microsoft Word is a powerful feature that can save you time and effort when editing documents. Whether you’re fixing typos, reformatting, or performing bulk updates, this tool makes it easy to manage large amounts of text.
