How to Resolve “Windows Cannot Access the Specified Device, Path, or File” Error in Windows 10
Encountering the error “Windows cannot access the specified device, path, or file” can be frustrating, especially when you’re trying to open a program or file. This error is common on Windows 10 and typically arises due to permission issues, corrupted files, or antivirus interference. Follow this guide to resolve the problem and regain access to your files or applications.
Common Causes of the Error
- Insufficient Permissions: The user account may lack the necessary rights to access the file or folder.
- File Blocked by Windows: Files downloaded from the internet can sometimes be flagged as unsafe.
- Antivirus Blocking Access: Security software might mistakenly block a safe file or program.
- Corrupt or Missing File: The file may be damaged or moved to a different location.
- Shortcut Issues: The shortcut might no longer point to the correct file location.
Steps to Fix the Error
Step 1: Check Permissions
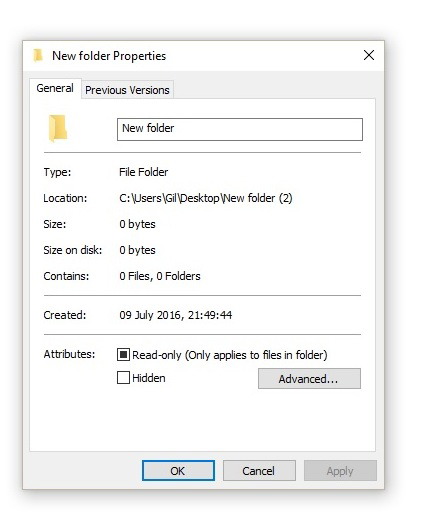
- Right-click on the file or folder and select Properties.
- Navigate to the Security tab.
- Click Edit under the group or user names section.
- Ensure your user account has Full Control checked. If not, select it and click Apply.
Step 2: Unblock the File
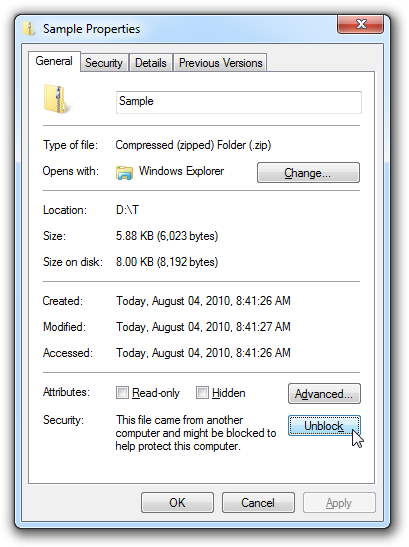
- Right-click on the file and select Properties.
- Under the General tab, look for the “Security” section at the bottom.
- If you see a message that the file is blocked, click Unblock and then Apply.
Step 3: Verify Antivirus Settings
- Open your antivirus software.
- Check the Quarantine or Blocked Files section.
- If your file or program is listed, restore it and add it to the exceptions list.
Alternatively, temporarily disable your antivirus and attempt to open the file. Remember to enable it again after testing.
Step 4: Confirm the File’s Location
- Right-click on the file shortcut and select Properties.
- Under the Shortcut tab, check the file path listed in the Target field.
- Use File Explorer to verify that the file exists at the specified location. If it does not, locate the file and update the shortcut.
Step 5: Check for File Corruption
- Open Command Prompt as an administrator.
- Type the following command and press Enter:
sfc /scannow - Allow the process to complete. This will scan and repair corrupted system files that may be causing the error.
Step 6: Adjust Group Policy Settings (For Administrators)
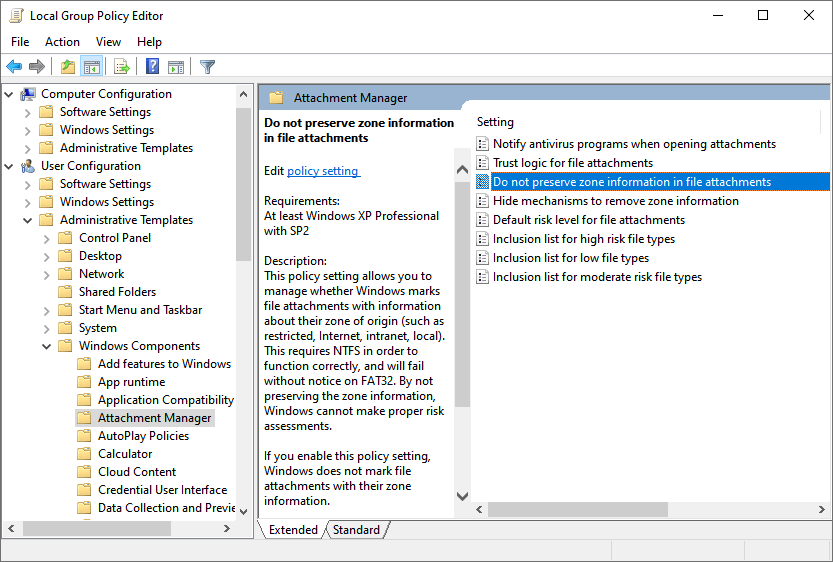
- Press Windows + R to open the Run dialog.
- Type
gpedit.mscand press Enter. - Navigate to:
- User Configuration > Administrative Templates > Windows Components > File Explorer.
- Look for the setting “Do not preserve zone information in file attachments” and enable it.
- Click Apply and OK.
Step 7: Reset File Explorer Settings
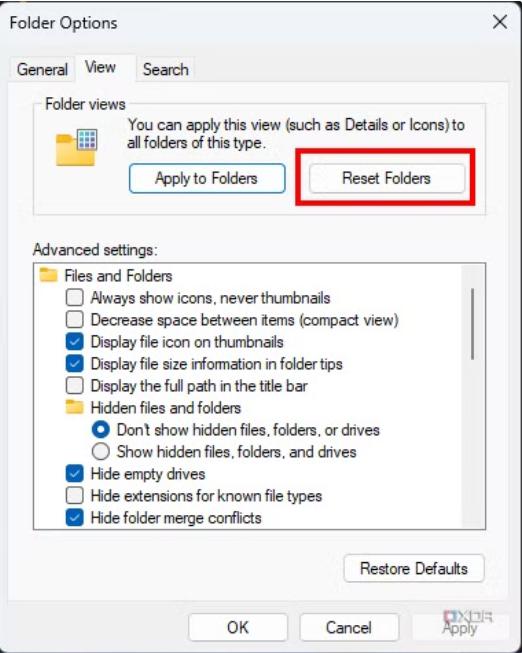
- Open File Explorer and click on the View tab.
- Select Options and choose Change folder and search options.
- In the Folder Options window, go to the View tab and click Reset Folders.
Additional Tips
- Check File Compatibility: Ensure the program or file is compatible with your version of Windows 10.
- Run as Administrator: Right-click on the file and choose Run as administrator to bypass certain restrictions.
- Reinstall the Application: If the error occurs with a specific program, uninstall and reinstall it to fix potential issues.
Conclusion
The “Windows cannot access the specified device, path, or file” error can be resolved using the steps outlined above. Whether it’s a permission issue, antivirus interference, or file corruption, addressing the root cause will allow you to regain access. If the problem persists, consider seeking professional assistance to avoid further complications.
