How to Resolve High CPU Usage Issues from Werfault.exe
Werfault.exe is the Windows Error Reporting process responsible for managing and sending error reports to Microsoft. While it plays a crucial role in diagnosing system issues, it can occasionally cause high CPU usage, slowing down your computer. This guide explains the steps to fix high CPU usage caused by Werfault.exe in Windows 10.
What Causes High CPU Usage by Werfault.exe?
- Corrupted System Files: Damaged or missing system files may cause Werfault.exe to malfunction.
- Faulty Applications: Misbehaving programs can trigger excessive error reporting.
- Outdated Drivers: Incompatible or outdated drivers may increase error reports.
- Malware: Viruses or malware posing as Werfault.exe can cause high CPU usage.
- Windows Update Issues: Unfinished or problematic updates may overwork the process.
Step-by-Step Solutions
Method 1: Restart Your Computer
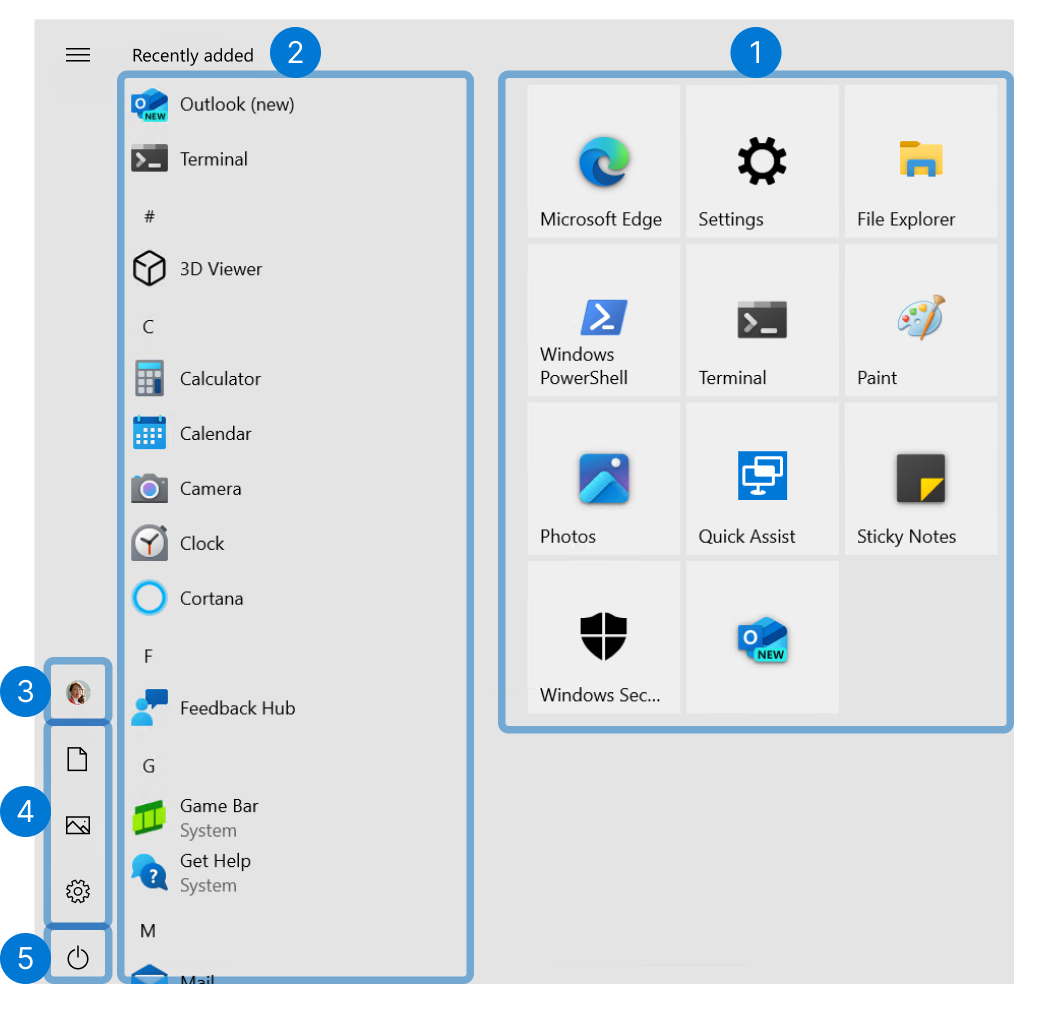
A simple restart can clear temporary glitches and reset the Werfault.exe process.
- Save your work.
- Click on the Start menu, select Power, and choose Restart.
Method 2: Disable Windows Error Reporting
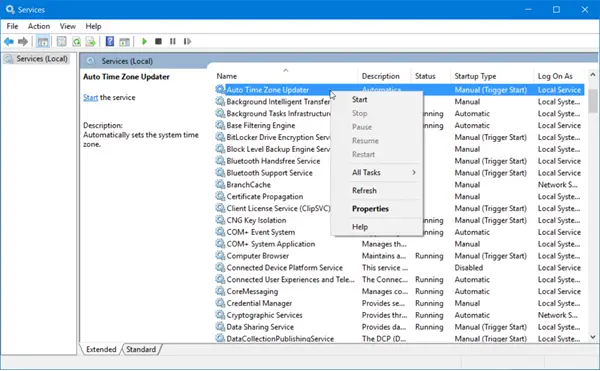
Disabling the Windows Error Reporting service can reduce CPU usage if the issue persists.
- Press Windows + R, type services.msc, and press Enter.
- Locate Windows Error Reporting Service in the list.
- Right-click it and select Properties.
- Change the Startup type to Disabled.
- Click Stop, then Apply and OK.
Method 3: Run System File Checker (SFC) and DISM
These built-in tools repair corrupted system files.
Run SFC
- Press Windows + X and select Command Prompt (Admin) or Windows Terminal (Admin).
- Type the following command and press Enter:
sfc /scannow - Wait for the scan to complete and follow any instructions provided.
Run DISM
- After SFC, type the following commands one by one, pressing Enter after each:
DISM /Online /Cleanup-Image /ScanHealth DISM /Online /Cleanup-Image /RestoreHealth - Restart your computer once the process finishes.
Method 4: Update Device Drivers
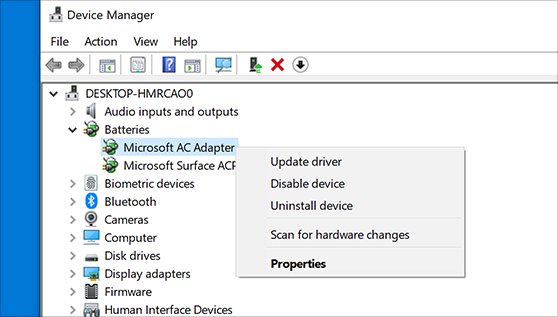
Outdated drivers can cause excessive error reporting. Update your drivers as follows:
- Press Windows + X and select Device Manager.
- Expand each category and look for devices with a yellow warning icon.
- Right-click the device and select Update driver.
- Choose Search automatically for updated driver software.
Method 5: Scan for Malware
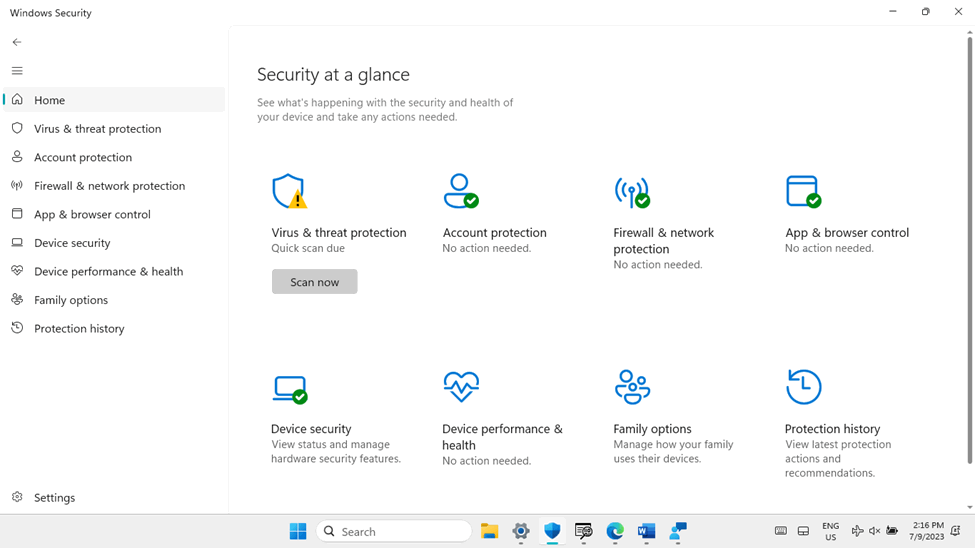
Malware masquerading as Werfault.exe can lead to high CPU usage. Perform a full system scan using Windows Security or your preferred antivirus software.
- Press Windows + I to open Settings.
- Navigate to Update & Security > Windows Security > Virus & Threat Protection.
- Click Quick Scan or Full Scan and follow the instructions.
Method 6: Check Problematic Applications
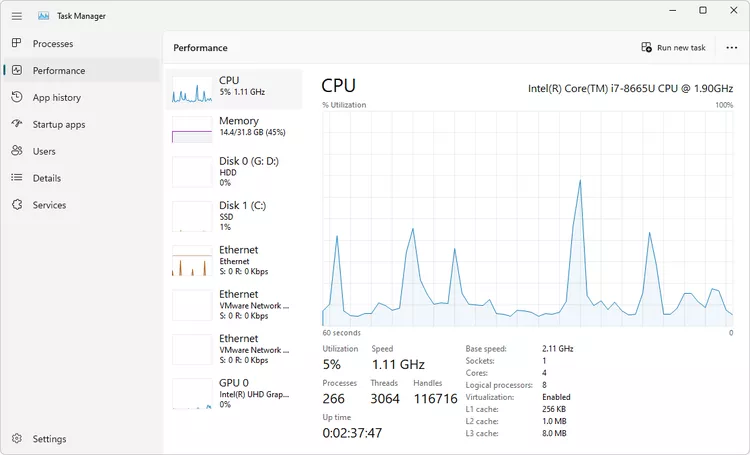
- Open Task Manager by pressing Ctrl + Shift + Esc.
- Look for applications causing frequent error reports.
- Right-click the problematic application and choose Uninstall from the Apps & Features menu.
Method 7: Install Pending Windows Updates
Ensure your system is up to date.
- Press Windows + I to open Settings.
- Go to Update & Security.
- Click Check for updates and install any pending updates.
Method 8: Perform a Clean Boot
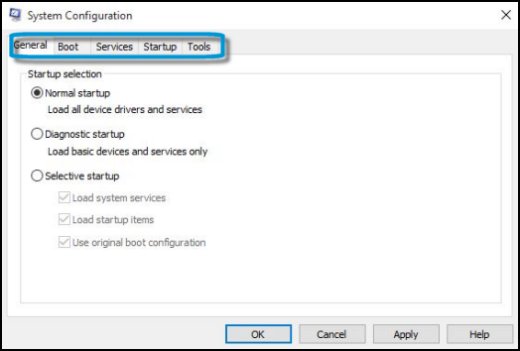
A clean boot starts Windows with minimal drivers and startup programs, helping identify conflicts.
- Press Windows + R, type msconfig, and press Enter.
- In the System Configuration window, go to the Services tab.
- Check Hide all Microsoft services and click Disable all.
- Go to the Startup tab and click Open Task Manager.
- Disable all startup programs.
- Restart your computer.
Conclusion
High CPU usage caused by Werfault.exe can be resolved by addressing system file corruption, disabling error reporting, updating drivers, or performing malware scans. Follow the steps outlined in this guide to restore your system’s performance effectively. If the issue persists, consider consulting a professional for further assistance.
