How to Resolve Login Issues in Windows 10
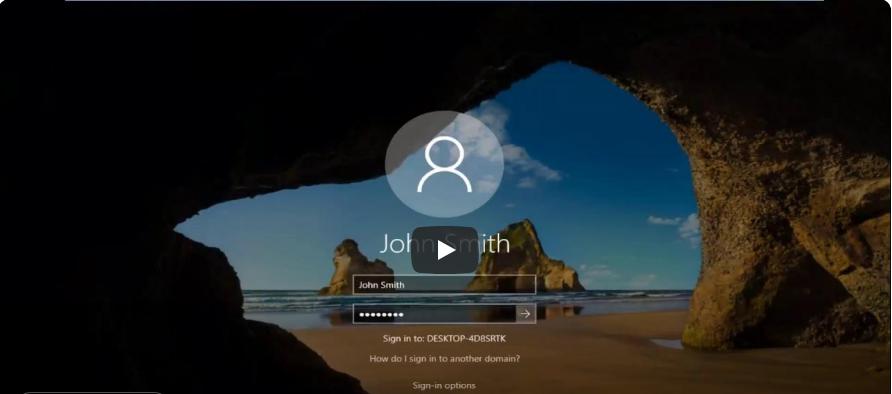
Encountering login problems on Windows 10 can be frustrating, especially when you need quick access to your files and applications. Login issues may result from incorrect passwords, corrupted user profiles, or system errors. This guide will help you troubleshoot and resolve the most common Windows 10 login problems.
Common Causes of Windows 10 Login Issues
Understanding the root cause of login problems can make troubleshooting more efficient. Here are the most common reasons:
- Forgotten Passwords: Users often struggle with remembering their passwords.
- Corrupted User Profiles: A damaged profile can prevent you from logging in.
- Software or Update Issues: Recent updates or third-party applications might interfere with the login process.
- Keyboard Layout Issues: Incorrect keyboard settings can lead to typing errors.
- System Errors: Corrupted system files can disrupt normal login operations.
Steps to Fix Windows 10 Login Problems
Step 1: Verify Keyboard Layout and Language Settings
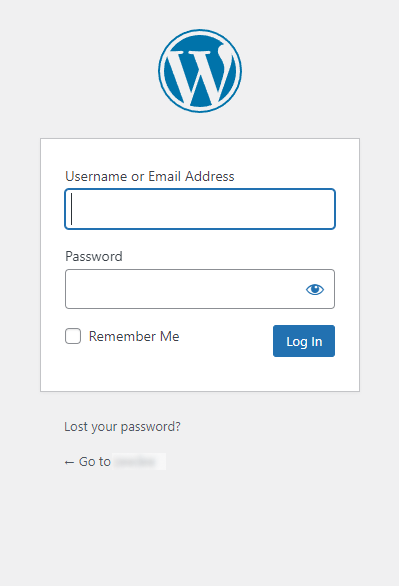
Sometimes, incorrect keyboard layouts cause password entry errors.
- On the login screen, click the Language icon in the lower-right corner.
- Ensure the keyboard layout matches your preference (e.g., US QWERTY).
- Retype your password and try logging in again.
Step 2: Reset Your Password
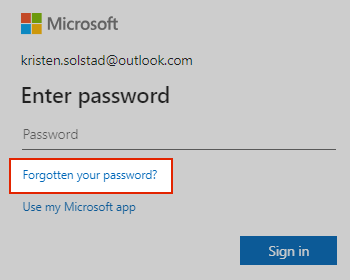
If you forgot your password, you can reset it using the following methods:
For Microsoft Accounts:
- Go to Microsoft’s password reset page.
- Follow the instructions to verify your identity.
- Create a new password and use it to log in.
For Local Accounts:
- Restart your computer and boot into Safe Mode (explained in Step 3).
- Log in as an administrator.
- Open the Control Panel and navigate to User Accounts > Manage another account.
- Select the account you’re having issues with and click Change the password.
- Restart your computer and try logging in again.
Step 3: Boot into Safe Mode
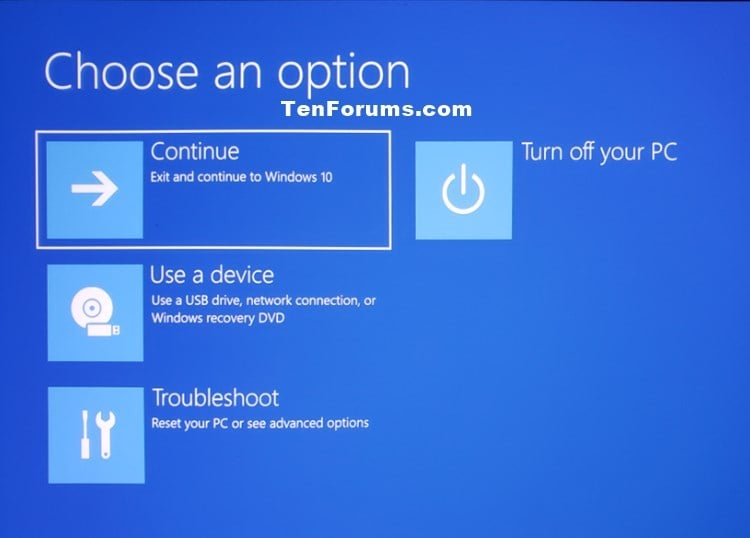
Safe Mode is a diagnostic tool that helps resolve login problems caused by software or configuration errors.
- Restart your computer.
- Press F8 or Shift + Restart during boot to access the recovery menu.
- Select Troubleshoot > Advanced options > Startup Settings > Restart.
- Choose Safe Mode or Safe Mode with Networking.
- Log in and troubleshoot the issue by:
- Removing problematic software.
- Restoring system settings.
Step 4: Use Automatic Repair
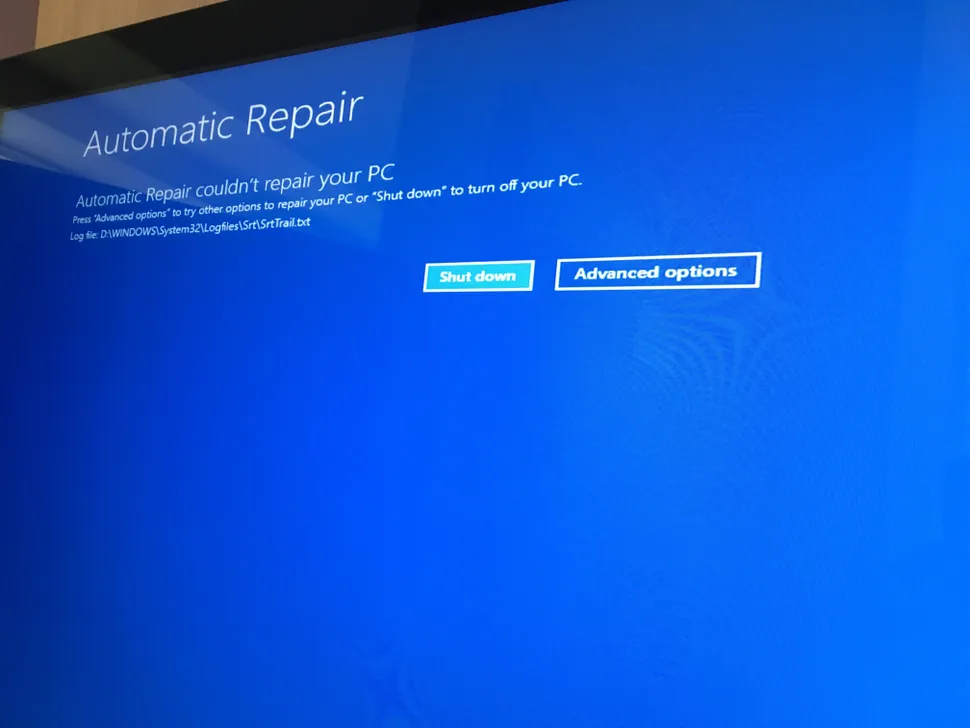
Windows 10 includes a built-in repair tool to resolve login issues caused by system errors.
- Boot into the recovery menu by pressing Shift + Restart or using a bootable USB.
- Go to Troubleshoot > Advanced Options > Startup Repair.
- Select your account and follow the instructions.
Step 5: Create a New User Account
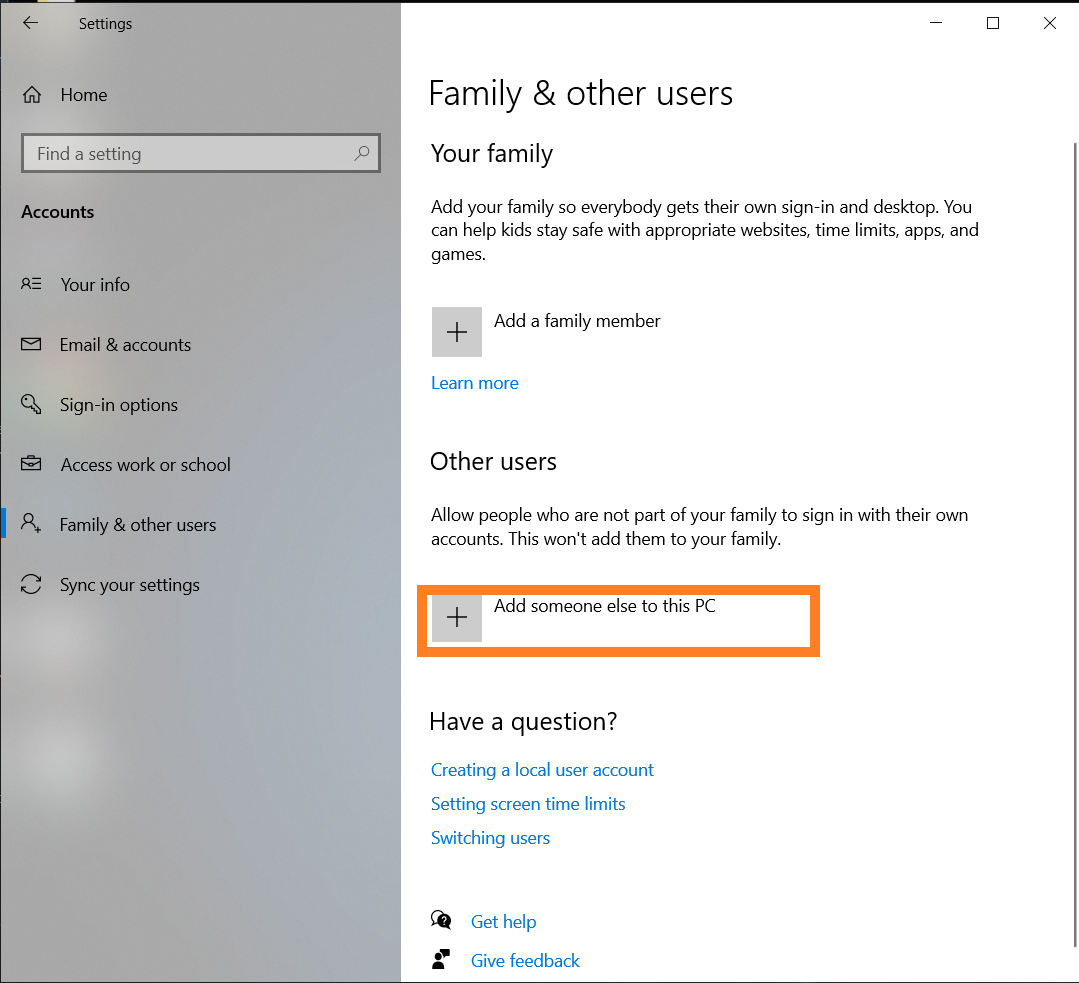
If your user profile is corrupted, creating a new account can resolve the issue.
- Boot into Safe Mode.
- Open Settings > Accounts > Family & other users.
- Click Add someone else to this PC.
- Follow the instructions to set up a new account.
- Restart your computer and log in with the new account.
Step 6: Restore Your System
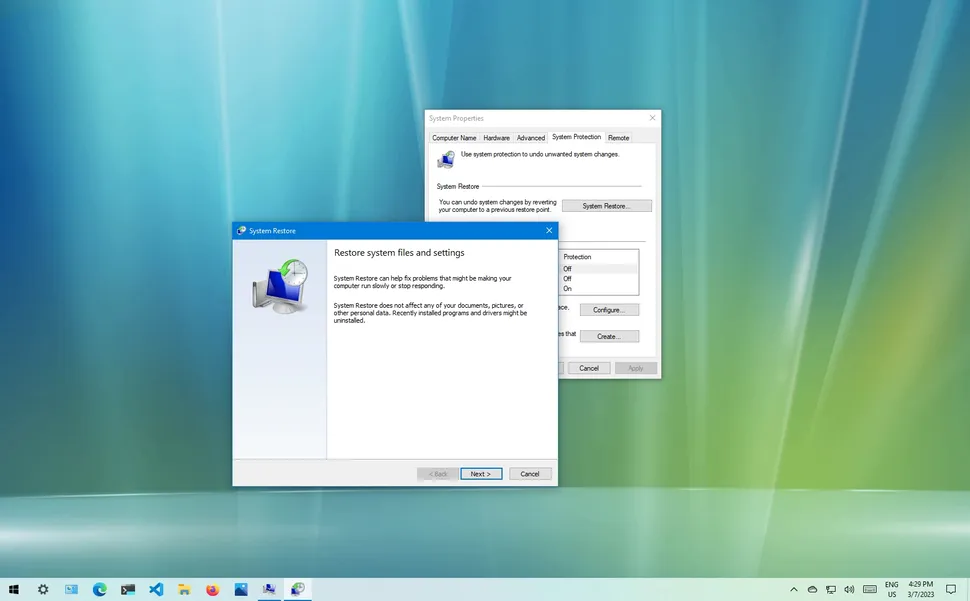
If login issues persist, restoring your system to a previous state might help.
- Boot into the recovery menu.
- Go to Troubleshoot > Advanced Options > System Restore.
- Select a restore point created before the login issue occurred.
- Follow the on-screen instructions to complete the process.
Tips to Prevent Login Issues in the Future
- Use a PIN or Picture Password: Simplify login by setting up alternate authentication methods.
- Keep Backup Accounts: Create an additional admin account for emergencies.
- Enable Password Recovery Options: Ensure recovery information for your Microsoft account is up to date.
- Update Your System Regularly: Install updates to fix bugs and security vulnerabilities.
- Back Up Data Frequently: Use external storage or cloud services to protect your files.
Conclusion
Windows 10 login problems can be resolved using the steps above, whether they involve password resets, Safe Mode, or system restoration. By understanding the cause of the issue and applying the appropriate solution, you can regain access to your computer quickly and ensure smooth operation in the future.
