How to Start Windows 10 Using the Last Known Good Configuration
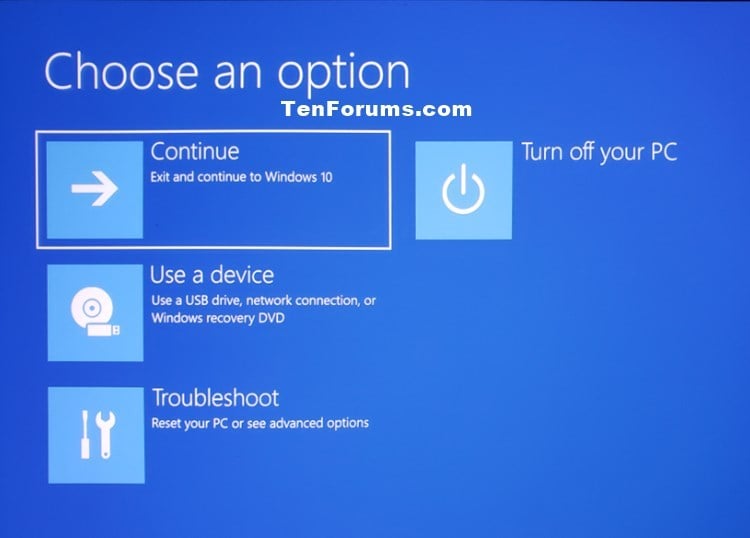
The “Last Known Good Configuration” is a valuable troubleshooting option in Windows that helps you recover from system crashes, driver issues, or configuration changes that prevent the operating system from booting correctly. While this feature was prominent in earlier versions of Windows, such as Windows 7, accessing similar functionality in Windows 10 requires alternative methods due to changes in system design.
This guide walks you through the steps to achieve a “Last Known Good Configuration”-like recovery in Windows 10.
What Is the “Last Known Good Configuration”?
In older versions of Windows, the “Last Known Good Configuration” allowed users to boot their systems using the last successful configuration settings saved during a proper shutdown. This feature restored functional drivers and registry settings without requiring extensive troubleshooting.
Although Windows 10 lacks a direct “Last Known Good Configuration” option, you can achieve similar results using System Restore, Safe Mode, or the Advanced Startup options.
Why Use This Feature?
Booting into a stable configuration can help resolve issues such as:
- Failed Driver Updates: Undo incompatible or corrupted driver installations.
- Software Conflicts: Revert changes that cause application errors or system instability.
- System Crashes: Address boot loops or blue screen errors without reinstalling Windows.
Steps to Boot Windows 10 Into a “Last Known Good Configuration”
Step 1: Access Advanced Startup Options
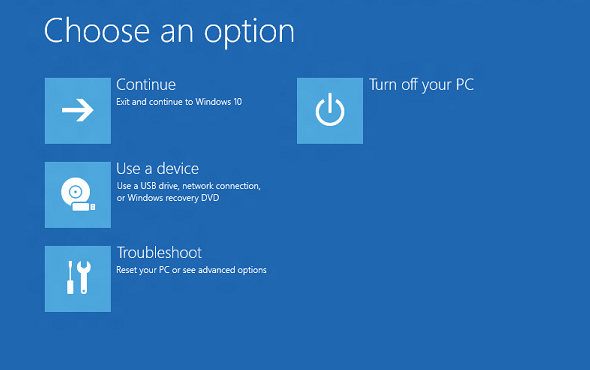
- Restart Your Computer
- Click the Start button and select Restart while holding down the Shift key.
- Alternatively, if your system doesn’t boot, power it off and on several times until the recovery environment launches automatically.
- Open Advanced Options
- In the recovery environment, select Troubleshoot.
- Click on Advanced Options.
Step 2: Use System Restore
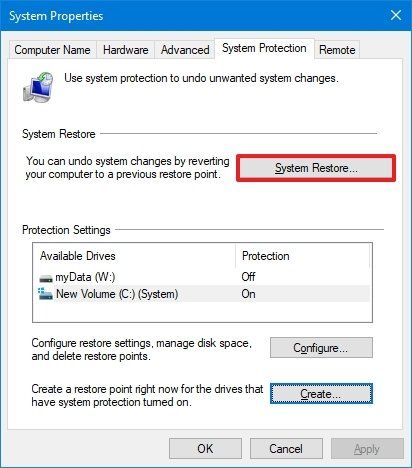
System Restore can revert your system to a previously saved state, which functions similarly to the “Last Known Good Configuration.”
- Select System Restore
- In the Advanced Options menu, click System Restore.
- Select your account and enter your password if prompted.
- Choose a Restore Point
- A list of available restore points will appear. Select a point created before your system encountered issues.
- Click Next and confirm your choice by clicking Finish.
- Wait for Restoration
- The system will restart and apply the changes. Once completed, check if the issue is resolved.
Step 3: Boot into Safe Mode
Safe Mode allows you to troubleshoot and reverse changes without loading unnecessary drivers or software.
- Access Safe Mode
- In the Advanced Options menu, select Startup Settings, then click Restart.
- After the restart, press 4 or F4 to boot into Safe Mode.
- Make Necessary Changes
- Once in Safe Mode, uninstall problematic drivers or applications causing system instability.
- Restart your system normally to check if the problem persists.
Step 4: Use Startup Repair
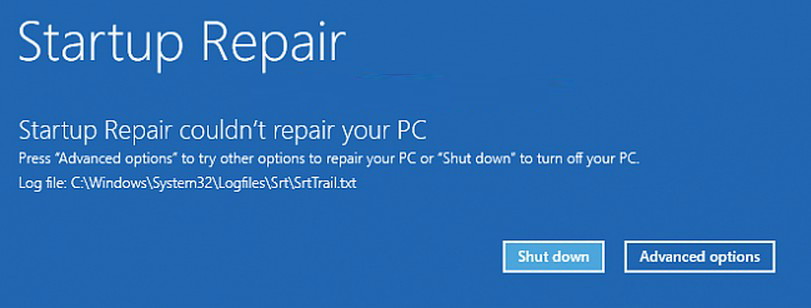
If neither System Restore nor Safe Mode resolves the issue, you can try Startup Repair.
- Run Startup Repair
- In the Advanced Options menu, click Startup Repair.
- Select your account and enter your password if prompted.
- Automatic Diagnostics
- Windows will scan for issues preventing the system from booting and attempt to fix them.
- Once complete, restart your computer.
Tips for Preventing Boot Issues in the Future
- Create Restore Points Regularly
- Enable automatic System Restore to create restore points before major updates or changes.
- Update Drivers Carefully
- Use manufacturer-approved drivers and avoid third-party sources.
- Backup Your Data
- Regularly back up your important files to an external drive or cloud storage.
- Maintain a Recovery Drive
- Create a USB recovery drive to access recovery tools quickly in case of serious issues.
Conclusion
Although Windows 10 does not include a direct “Last Known Good Configuration” option, alternative recovery tools like System Restore, Safe Mode, and Startup Repair provide similar functionality. By understanding these methods, you can efficiently resolve boot problems and maintain system stability.
