How to Combine Partitions in Windows 10/11
Merging partitions in Windows 10 or 11 allows you to combine two or more disk partitions into one, providing more usable space and better organization. This guide will show you step-by-step how to merge partitions using built-in tools like Disk Management and third-party software.
Why Merge Partitions?
Here are some common reasons to merge partitions:
- Expand storage: Combine smaller partitions for larger usable space.
- Simplify disk management: Reduce the number of partitions for easier navigation.
- Optimize performance: Unify fragmented storage for efficient file management.
Methods to Merge Partitions
1. Using Windows Disk Management
Windows Disk Management is a built-in tool that allows users to manage partitions, including merging. However, it only permits merging partitions if one is unallocated.
Steps to Merge Partitions in Disk Management
- Open Disk Management:
- Press
Win + Xand select Disk Management.
- Press
- Delete the Adjacent Partition:
- Right-click the partition you want to merge with another.
- Choose Delete Volume to convert it into unallocated space.
- Confirm the action (Note: This will erase all data on the partition).
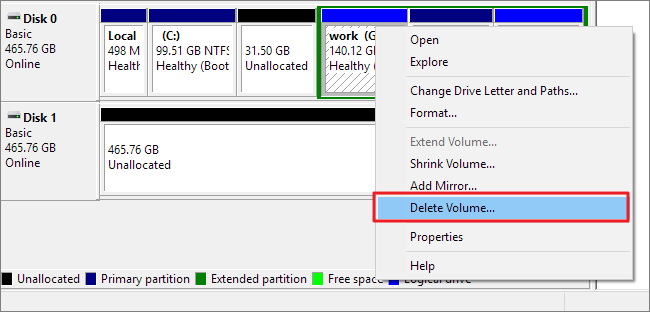
- Extend the Target Partition:
- Right-click the partition you want to expand (e.g., C: drive).
- Select Extend Volume.
- Follow the on-screen wizard to merge the unallocated space with the partition.
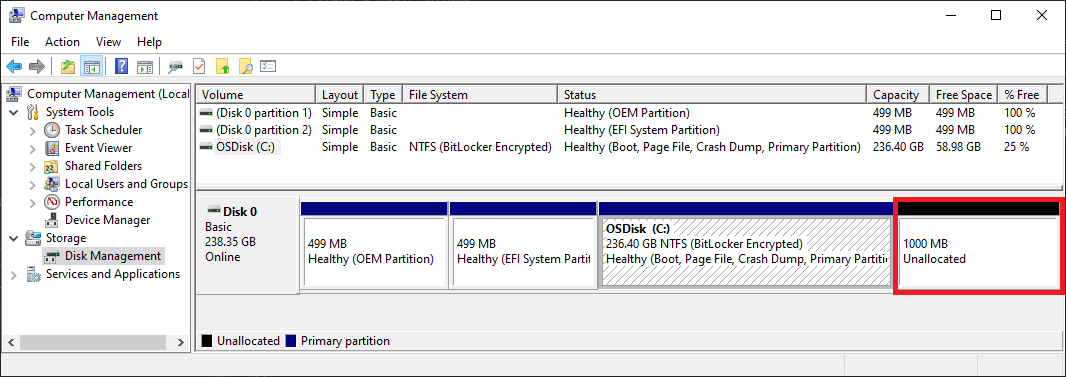
Limitations
- You can only merge a partition with adjacent unallocated space.
- Data on the partition being deleted cannot be recovered unless backed up.
2. Using Third-Party Software
For more flexibility, third-party tools like EaseUS Partition Master or MiniTool Partition Wizard are excellent options. These tools allow you to merge partitions without data loss.
Steps to Merge Partitions Using EaseUS Partition Master
- Download and Install:
- Visit the EaseUS Partition Master website and install the software.
- Launch the Tool:
- Open the application and locate the disk with the partitions you want to merge.
- Select the Merge Option:
- Right-click the partition you want to merge and choose Merge.
- Follow the on-screen instructions to complete the process.
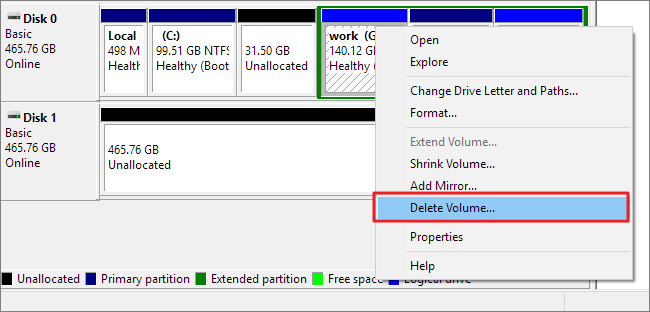
- Apply Changes:
- Click the Apply button to execute the merging process.
- Wait for the software to complete the task.
Advantages
- No need to delete partitions or lose data.
- User-friendly interface for complex operations.
Tips Before Merging Partitions
- Backup Data: Always back up important files to avoid accidental data loss.
- Check Partition Formats: Ensure both partitions use the same file system (e.g., NTFS).
- Free Up Space: Remove unnecessary files to make merging smoother.
Frequently Asked Questions
Can I merge non-adjacent partitions?
No, Disk Management doesn’t support merging non-adjacent partitions. You’ll need third-party software for this.
Will merging partitions delete my data?
If you use third-party tools like EaseUS Partition Master, your data remains safe. However, merging with Disk Management requires deleting one partition.
Conclusion
Merging partitions in Windows 10/11 can simplify disk management and enhance storage efficiency. While Disk Management provides a basic solution, third-party tools are more versatile and user-friendly. Choose the method that best fits your needs, and always back up your data before proceeding.
