How to Embed a PDF in an Excel Spreadsheet
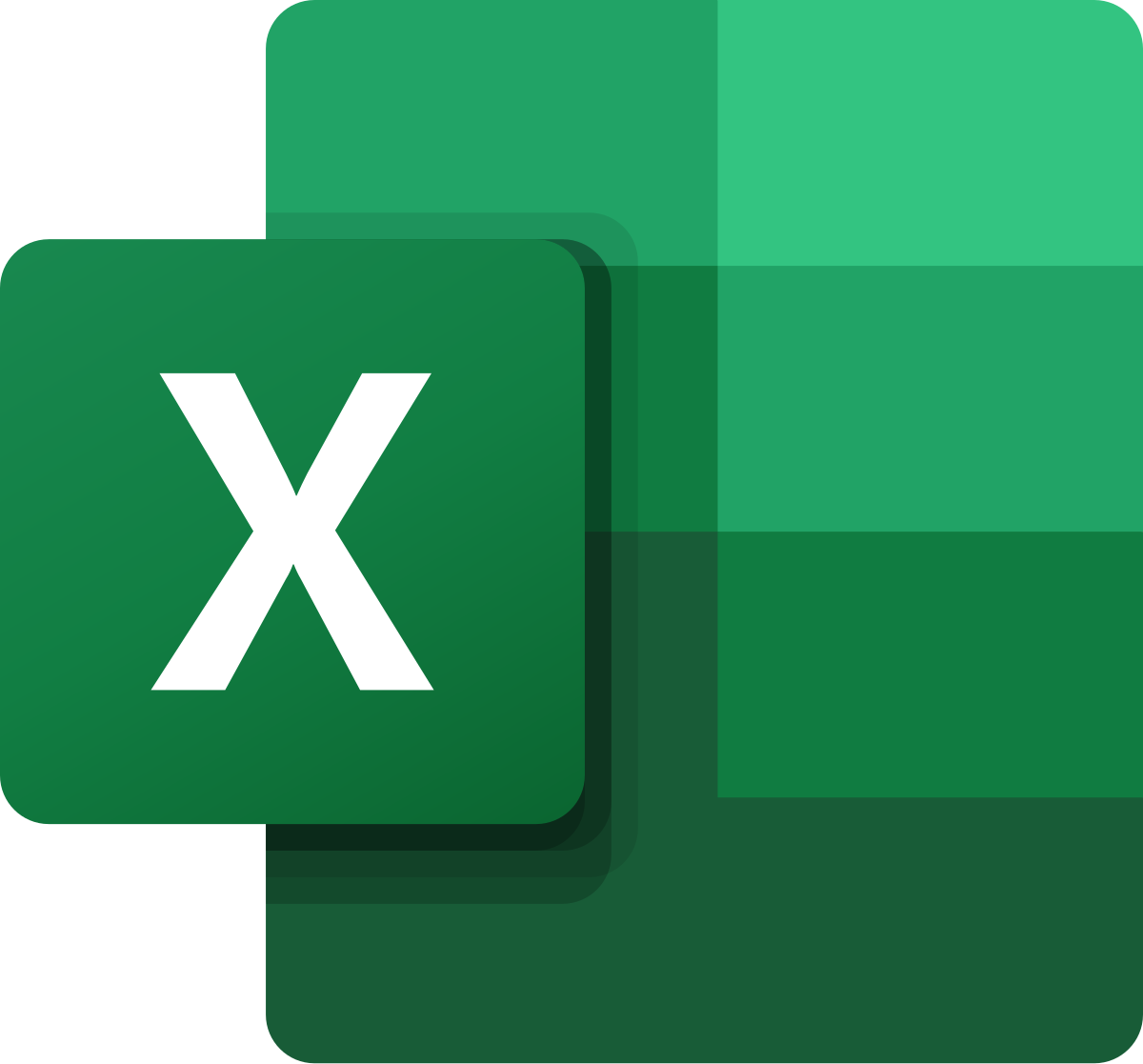
Including a PDF in an Excel spreadsheet can be useful for consolidating information, presenting reports, or attaching reference material directly within your worksheet. This guide provides several ways to insert a PDF into Excel, complete with step-by-step instructions and illustrations.
Reasons to Insert a PDF into Excel
- Add Supporting Documents: Attach PDFs for easier access to reference materials.
- Improve Presentations: Enhance reports by embedding visual or textual data from PDFs.
- Centralize Information: Keep related files in one place for convenience.
Method 1: Insert PDF as an Object
Steps to Insert PDF as an Object
- Open Your Excel File: Start by opening the Excel workbook where you want to insert the PDF.
- Go to the Insert Tab: Navigate to the Insert tab on the ribbon.
- Select Object: Click on Object in the Text group.
- Choose Create from File: In the dialog box, select Create from File and click Browse.
- Locate Your PDF: Find the PDF file on your computer and select it.
- Insert PDF: Click OK to embed the PDF into your Excel worksheet.
The PDF will appear as an icon or thumbnail. You can resize or move it as needed.
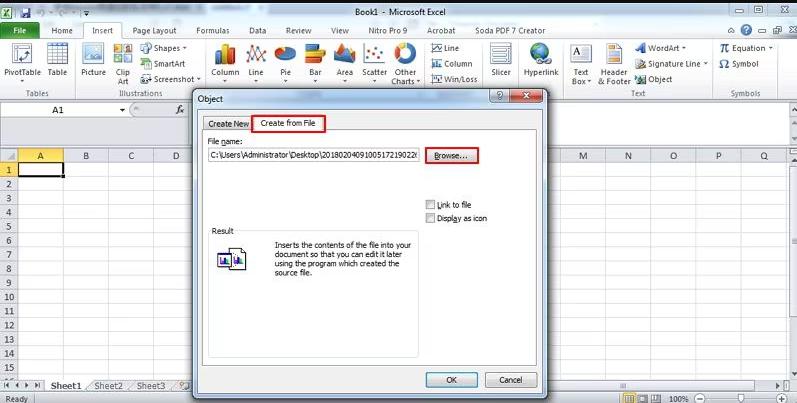
Method 2: Insert PDF as a Link
If you want to keep the Excel file size small or allow updates to the PDF, inserting a link is a better option.
Steps to Insert PDF as a Link
- Open Excel and Go to the Desired Cell: Click on the cell where you want the link.
- Insert Hyperlink: Go to the Insert tab and click Hyperlink.
- Select the PDF File: Browse to locate your PDF and select it.
- Add Display Text: Type the text you want to display in the cell, such as “Open PDF.”
- Click OK: The hyperlink to your PDF will be added to the cell.
Clicking the link will open the PDF in your default viewer.
Method 3: Convert PDF to Excel Data
For cases where you need the content of the PDF, such as tables or text, you can convert the PDF to an editable format.
Steps to Convert PDF to Excel
- Use Adobe Acrobat:
- Open the PDF in Adobe Acrobat.
- Select Export to Excel Spreadsheet.
- Save the file and open it in Excel.
- Use Online Tools: Websites like Smallpdf or PDF2Excel can help with conversion.
- Copy-Paste: Manually copy content from the PDF and paste it into Excel.
Method 4: Take a Screenshot of the PDF
Sometimes, inserting an image of the PDF is more convenient.
Steps to Insert a Screenshot
- Take a Screenshot: Open the PDF and capture a screenshot of the desired section.
- Insert the Image:
- Go to the Insert tab in Excel.
- Select Pictures and upload the screenshot.
- Resize and Position: Adjust the image to fit into your worksheet.
Tips for Working with PDFs in Excel
- File Size: Embedding large PDFs can increase the size of your Excel file significantly.
- Keep Links Updated: If you use hyperlinks, ensure the linked PDFs remain accessible.
- Use Compression: Reduce the size of PDF files before embedding them to improve Excel performance.
Troubleshooting Common Issues
Problem: Embedded PDF Is Not Visible
- Solution: Check if the object is behind other cells or layers. Move it to the front using the Bring Forward option.
Problem: PDF Won’t Open from Excel
- Solution: Ensure your default PDF viewer is correctly installed and associated with the file type.
Conclusion
Inserting a PDF into Excel is a straightforward process that adds flexibility and utility to your spreadsheets. Whether you embed it as an object, create a link, or convert its content, the method you choose will depend on your specific needs. Follow these steps to seamlessly integrate PDFs into your Excel files!
