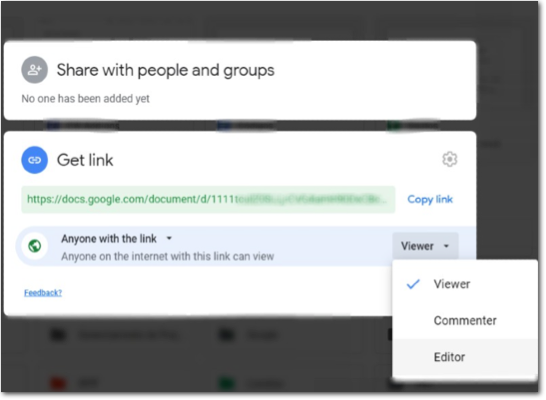How to Resolve the “Windows Has Created a Temporary Paging File” Issue
The error “Windows created a temporary paging file” often appears when there’s an issue with your system’s virtual memory settings or file permissions. This message may indicate that Windows cannot use or save your custom paging file settings, resulting in slower performance and unexpected errors. This guide will explain the causes of this issue and provide step-by-step solutions to resolve it.
What is a Paging File?
A paging file is a part of your hard drive that Windows uses as additional memory when your system’s RAM is full. Known as virtual memory, it helps improve performance when running memory-intensive tasks. Issues with this system file can disrupt performance, especially during heavy workloads.
Causes of the “Windows Created a Temporary Paging File” Error
- Incorrect Virtual Memory Settings: Misconfigured paging file settings can cause this error.
- File Permission Issues: Windows may lack proper access to manage the paging file.
- Corrupt System Files: Damaged files or system components can interfere with virtual memory.
- Disk Errors: Bad sectors or corruption in the drive hosting the paging file can also trigger this problem.
Solutions to Fix the Error
1. Verify Virtual Memory Settings
Misconfigured settings are the most common cause of this issue.
- Open System Properties:
- Press
Win + R, type sysdm.cpl, and press Enter.
- Press
- Navigate to Performance Settings:
- In the Advanced tab, click Settings under the Performance section.
- Adjust Virtual Memory:
- Go to the Advanced tab and click Change under Virtual Memory.
- Configure Paging File:
- Uncheck Automatically manage paging file size for all drives.
- Select your system drive (e.g., C:), choose System managed size, and click Set.
- Restart Your Computer:
- Restart to apply changes and see if the issue is resolved.

2. Fix File Permissions
Windows may not have the necessary permissions to manage the paging file.
- Access the System Drive:
- Open File Explorer, right-click the system drive (usually C:), and select Properties.
- Open Security Settings:
- In the Security tab, click Edit to modify permissions.
- Grant Full Control:
- Ensure SYSTEM has Full Control permissions. If not, check the appropriate boxes and click Apply.

- Ensure SYSTEM has Full Control permissions. If not, check the appropriate boxes and click Apply.
- Restart Your Computer:
- This ensures that changes take effect.
3. Repair Corrupt System Files
If system files are corrupted, use the System File Checker (SFC) and DISM tools.
- Run SFC Scan:
- Open Command Prompt as Administrator (
Win + X > Command Prompt (Admin)) and type: - Wait for the scan to complete and repair any detected issues.
- Open Command Prompt as Administrator (
- Run DISM Tool:
- If SFC doesn’t resolve the issue, run:
4. Check Your Disk for Errors
Disk issues can interfere with the paging file system.
- Open Command Prompt as Administrator:
- Press
Win + Xand select Command Prompt (Admin).
- Press
- Run Check Disk Utility:
- Enter the following command and press Enter:
- Replace
C:with the letter of your system drive if necessary.
- Restart to Complete the Scan:
- The utility will schedule the scan for the next restart.
5. Reset Paging File to Default
If custom settings are causing issues, resetting to default may help.
- Access Virtual Memory Settings:
- Follow the steps from Solution 1 to open virtual memory settings.
- Enable Automatic Management:
- Check the box for Automatically manage paging file size for all drives.
- Restart Your Computer:
- Reboot and verify if the error is fixed.
6. Free Up Disk Space
Low disk space can limit Windows’ ability to create or manage the paging file.
- Run Disk Cleanup:
- Press
Win + S, type Disk Cleanup, and select the tool. - Check unnecessary files like temporary files, and click OK.
- Press
- Uninstall Unused Programs:
- Free up space by removing unused or large programs via Settings > Apps.
Conclusion
The “Windows Created a Temporary Paging File” error can disrupt your system’s performance, but following these steps will help resolve it effectively. Whether you adjust virtual memory settings, repair system files, or address disk errors, the methods above are reliable and straightforward. If none of these solutions work, consider consulting a professional to diagnose hardware-related issues.