How to Resolve the “Windows Store Cache May Be Damaged” Error
Encountering the “Windows Store cache may be damaged” error can prevent you from downloading or updating apps in the Microsoft Store. This error typically arises due to corrupt cache files or configuration issues. Fortunately, there are several solutions to resolve this problem and restore the functionality of the Windows Store.
Common Causes of the Error
- Corrupt Cache Files: Temporary files stored by the Windows Store may become corrupted.
- Misconfigured Permissions: The cache folder may lack the necessary permissions.
- Outdated System Updates: Missing Windows updates can cause compatibility issues.
- Disabled Services: Essential services required by the Windows Store may not be running.
Step-by-Step Solutions
Step 1: Run the Windows Store Troubleshooter
- Open Settings: Press
Win + Ito launch the Settings app. - Access Troubleshoot Settings: Go to Update & Security > Troubleshoot > Additional troubleshooters.
- Run the Troubleshooter: Select Windows Store Apps and click Run the troubleshooter.
The troubleshooter will scan for issues and attempt to fix them automatically.
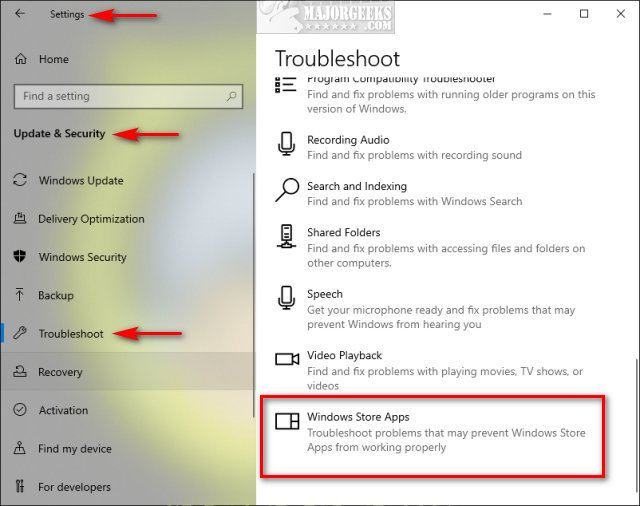
Step 2: Clear the Windows Store Cache
Clearing the Windows Store cache is a straightforward solution that often resolves this error.
- Press Win + R: Open the Run dialog box.
- Enter the Command: Type
wsreset.exeand press Enter. - Wait for the Process to Complete: A blank Command Prompt window will appear. Once it closes, the cache has been cleared.
Step 3: Check Windows Update
Ensure that your system is up to date, as outdated software can cause compatibility issues with the Windows Store.
- Open Settings: Press
Win + Iand navigate to Update & Security. - Check for Updates: Click Check for updates and install any pending updates.
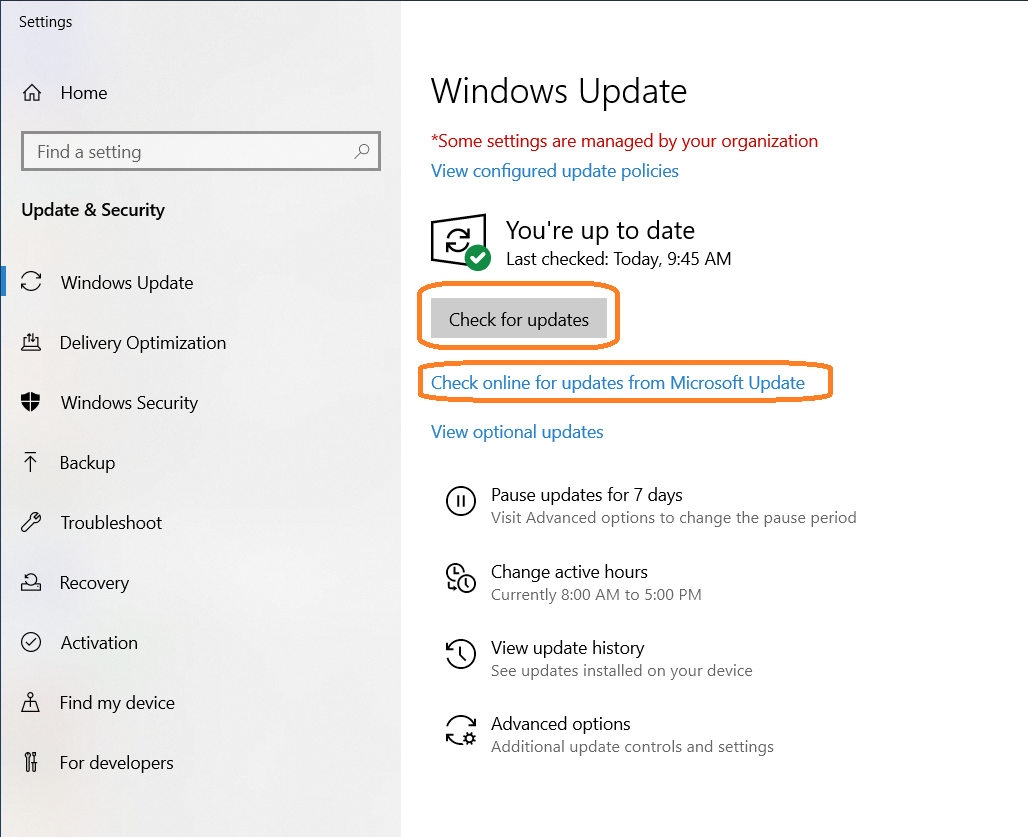
Step 4: Reset the Windows Store
If clearing the cache doesn’t resolve the issue, resetting the Windows Store might help.
- Open Settings: Go to Apps > Apps & features.
- Find Microsoft Store: Locate Microsoft Store in the list and click on it.
- Select Advanced Options: Click Advanced options and then Reset.
- Confirm Reset: Click Reset again to confirm.
This action will reset the app to its default settings.
Step 5: Check Cache Folder Permissions
Improper permissions on the cache folder can also cause this error.
- Navigate to the Cache Folder:
- Open File Explorer and go to
C:\Users\<Your Username>\AppData\Local\Packages\Microsoft.WindowsStore_<random string>\LocalCache.
- Open File Explorer and go to
- Right-Click and Choose Properties: Select the folder, right-click, and choose Properties.
- Adjust Permissions: Under the Security tab, ensure your user account has Full Control.
Step 6: Reinstall the Windows Store
If the issue persists, reinstalling the Windows Store might be necessary.
- Open PowerShell as Administrator:
- Press
Win + Xand select Windows PowerShell (Admin).
- Press
- Enter the Command:
- Restart Your Computer: After running the command, restart your system.
Step 7: Ensure Required Services Are Running
Certain background services are essential for the Windows Store to function.
- Open the Services App: Press
Win + R, typeservices.msc, and press Enter. - Locate the Services: Find the following services:
- Windows Update
- Background Intelligent Transfer Service (BITS)
- Server
- Restart the Services: Right-click each service, select Restart, and ensure they are set to Automatic.
Step 8: Perform a System File Check
Corrupted system files can also lead to this error.
- Open Command Prompt as Administrator:
- Press
Win + Xand select Command Prompt (Admin).
- Press
- Run the SFC Command:
- Wait for the Scan: The scan will detect and repair any corrupted files.
Conclusion
The “Windows Store cache may be damaged” error can be resolved using the methods outlined above. Start with basic troubleshooting steps like clearing the cache or running the troubleshooter, and progress to more advanced solutions if needed. If the problem persists, consider seeking professional support to diagnose any underlying hardware or software issues.
By following these steps, you’ll have the Microsoft Store running smoothly again in no time!
