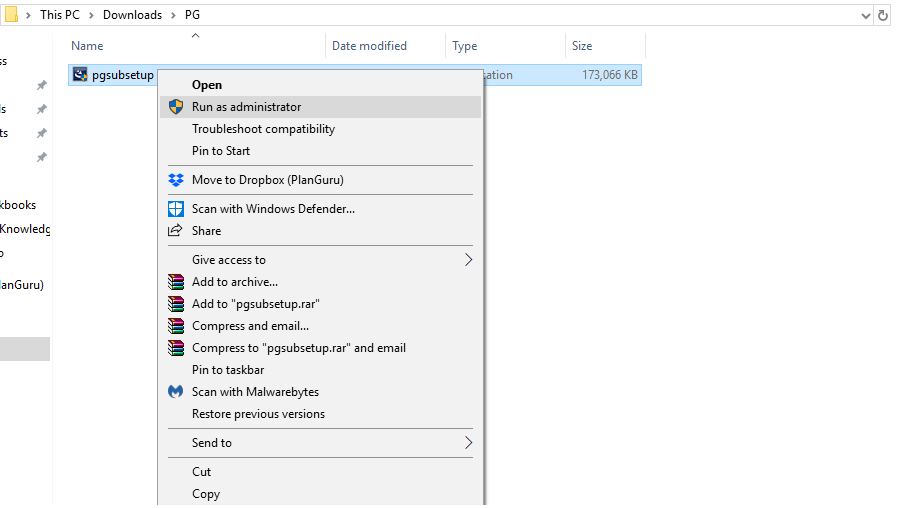How to Upgrade from Windows 10 Home to Pro with an Upgrade Key and SLMGR
Upgrading from Windows 10 Home to Windows 10 Pro provides access to features designed for business users, including BitLocker, Remote Desktop, and advanced security options. This guide walks you through upgrading using an upgrade key and the SLMGR command to ensure a smooth transition.
Step 1: Check Your Current Windows Version
Before starting the upgrade, confirm your current Windows version to make sure you’re using Windows 10 Home.
- Open Settings: Press Win + I to open the Windows Settings menu.

- Go to System: Select System and then click About from the sidebar.
- Check Edition: In the “Windows Specifications” section, confirm that your edition is Windows 10 Home.
Step 2: Obtain a Windows 10 Pro Upgrade Key
To upgrade, you need a valid Windows 10 Pro upgrade key. You can purchase this key from the Microsoft Store or other authorized retailers.
- Visit Microsoft Store: Go to the Microsoft Store and search for Windows 10 Pro.
- Purchase the Upgrade Key: Buy the upgrade key and make a note of it, as you’ll use it in the activation process.
Step 3: Open Command Prompt as Administrator
You’ll need to run the SLMGR command in an elevated Command Prompt window to apply the upgrade key.
- Search for Command Prompt: Type Command Prompt in the Windows search bar.
- Run as Administrator: Right-click Command Prompt and select Run as administrator.

Step 4: Use the SLMGR Command to Install the Upgrade Key
The SLMGR (Software Licensing Management Tool) command allows you to manage and activate Windows licenses from the command line.
- Enter the SLMGR Command: Type the following command, replacing
XXXXX-XXXXX-XXXXX-XXXXX-XXXXXwith your Windows 10 Pro upgrade key:Press Enter after typing the command.
- Confirm Installation: After a few moments, you’ll see a message confirming the installation of the new product key.
Step 5: Activate the Key to Complete the Upgrade
After installing the upgrade key, you need to activate it to finalize the upgrade to Windows 10 Pro.
- Activate with SLMGR: In the same Command Prompt window, enter the following command:
Press Enter. This command will connect to Microsoft’s servers to activate your new Windows 10 Pro license.
- Wait for Confirmation: You should see a confirmation message indicating successful activation of Windows 10 Pro.
Step 6: Verify the Upgrade
After activation, confirm that your system is now running Windows 10 Pro.
- Go to Settings: Press Win + I to open the Settings menu.
- Check the Edition: Go to System > About and look for the Edition under “Windows Specifications.” It should now display Windows 10 Pro.
Troubleshooting Common Issues
If you experience any issues during the upgrade or activation, try the following solutions.
Solution 1: Check Internet Connection
Make sure you have a stable internet connection, as the activation process requires access to Microsoft’s servers.
Solution 2: Double-Check the Product Key
Ensure that the product key you entered is correct. A typo could prevent the activation from succeeding. If you’re still experiencing issues, verify your key with the retailer.
Solution 3: Run Windows Activation Troubleshooter
If activation fails, you can try running the Windows Activation Troubleshooter.
- Go to Settings: Press Win + I to open the Settings menu.
- Open Activation Settings: Go to Update & Security > Activation.
- Run the Troubleshooter: Click Troubleshoot and follow the on-screen instructions.
Benefits of Windows 10 Pro
Upgrading to Windows 10 Pro offers several advanced features, including:
- BitLocker: Encrypt your drives for enhanced security.
- Remote Desktop: Connect to your PC remotely, a feature not available on Windows 10 Home.
- Group Policy Management: Control various settings for better user and device management.
- Advanced Update Control: Customize how and when Windows updates are installed.
Conclusion
Upgrading from Windows 10 Home to Pro can enhance your system’s security, productivity, and management options. By following these steps using an upgrade key and the SLMGR command, you’ll be able to make the switch seamlessly. If you run into any problems, the activation troubleshooter or Microsoft support can provide additional assistance. Enjoy the new features that come with Windows 10 Pro!