Step-by-Step Guide to Installing Kaspersky Anti-Virus
Kaspersky Anti-Virus is a trusted solution for protecting your computer against malware, viruses, and other online threats. Installing this antivirus software on your PC is easy and quick, and it provides essential protection to keep your system secure. This guide will walk you through each step of the installation process, from downloading the installer to setting up and activating Kaspersky Anti-Virus on your computer.
Step 1: Download the Kaspersky Anti-Virus Installer
- Open Your Web Browser: Start by launching your preferred web browser, such as Chrome, Firefox, or Edge.
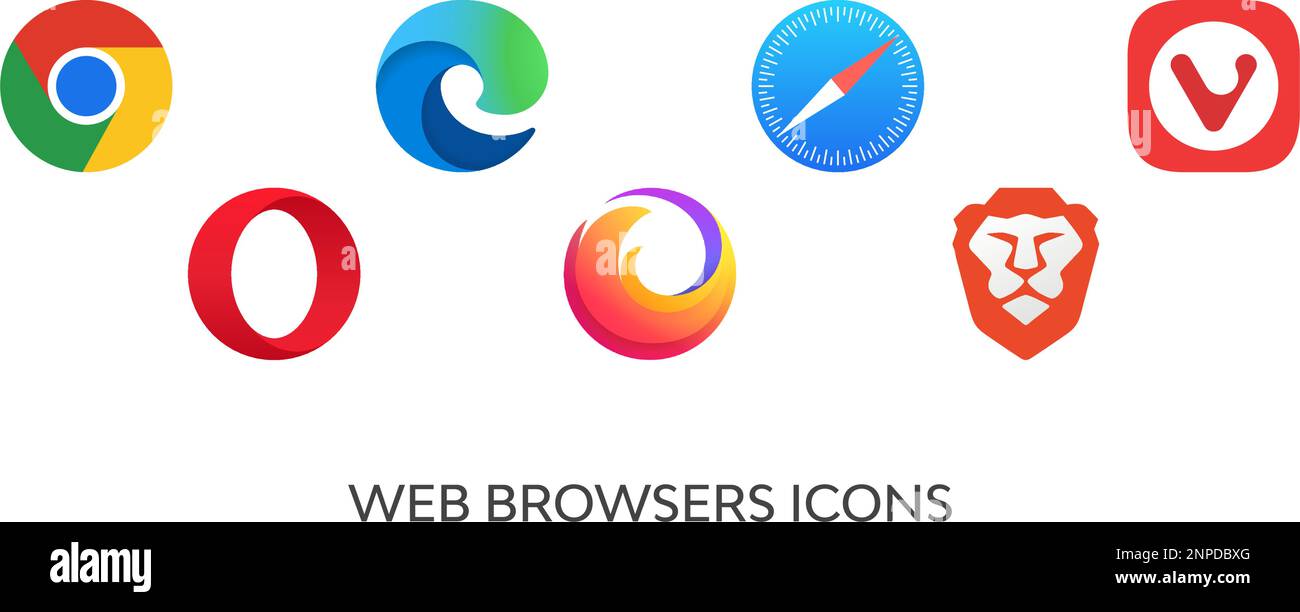
- Visit the Kaspersky Website: Go to the official Kaspersky website at https://www.kaspersky.com.
- Select Your Product: In the Products section, select “Kaspersky Anti-Virus” or search for it if it’s not immediately visible on the homepage.
- Download the Installer: Once you’re on the Kaspersky Anti-Virus product page, click the “Download” button to get the installer. The file should begin downloading to your computer automatically.
Step 2: Run the Kaspersky Installer
Once the download completes, locate the installer file in your Downloads folder.
- Locate the Installer File: Open the Downloads folder on your PC and look for the downloaded Kaspersky installer file (usually named
kav.exeor similar).
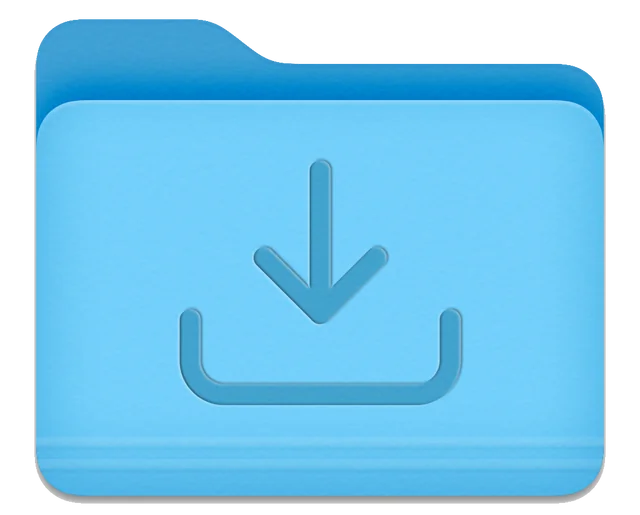
- Run the Installer: Double-click on the installer file to start the installation process. If prompted by Windows, click “Yes” to allow the installer to make changes to your device.
- Choose Your Language: Select your preferred language if prompted, then click “Continue.”
Step 3: Follow the Installation Wizard
The Kaspersky installation wizard will guide you through the setup process.
- Read the End User License Agreement: The installer will display the End User License Agreement. Read through it and click “Accept” if you agree to the terms.
- Select Installation Options: You may see options to install additional features or customize settings. If you prefer the default setup, click “Install” to proceed with the default configuration.
- Wait for Installation to Complete: The installer will download any additional files needed and install Kaspersky Anti-Virus on your computer. This process may take a few minutes, depending on your internet speed.
Step 4: Activate Kaspersky Anti-Virus
After installation, you’ll need to activate Kaspersky Anti-Virus using a valid license key.
- Launch Kaspersky Anti-Virus: Open Kaspersky Anti-Virus by either clicking the desktop icon or finding it in the Start menu.
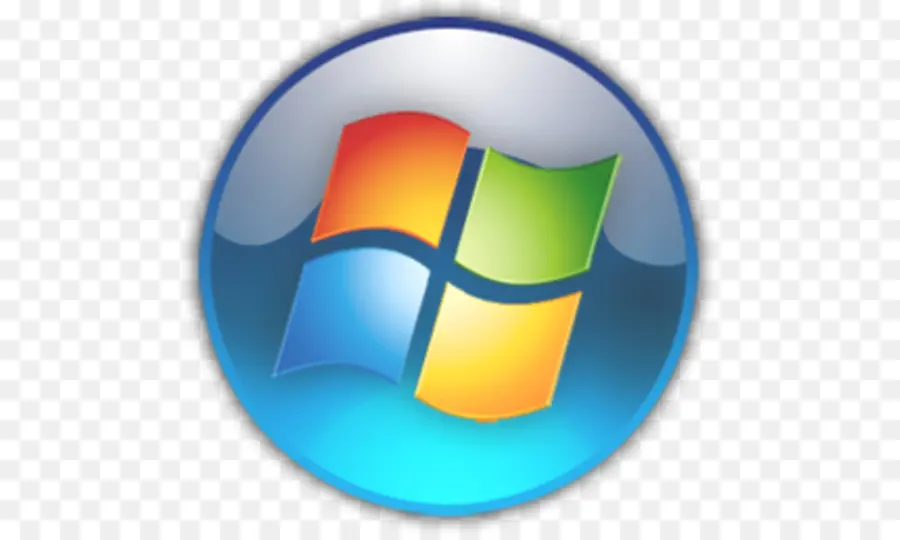
- Enter Activation Code: Upon the first launch, Kaspersky will prompt you to activate the software. Enter the 20-character activation code provided when you purchased the product. This code may be in an email or on a card in the product packaging.
- Complete Activation: Click “Activate” to finalize the activation. Kaspersky Anti-Virus will now connect to the Kaspersky servers to validate your license. Once activated, you’ll see a message confirming that your antivirus is active.
Step 5: Run an Initial Scan
To ensure that your system is free from threats, perform an initial scan after installing Kaspersky Anti-Virus.
- Open Kaspersky Anti-Virus: If it’s not already open, launch the program from your desktop or Start menu.
- Select “Scan”: In the main dashboard, click on the “Scan” option. You can choose between a full scan, a quick scan, or a custom scan, depending on your needs. For the first scan, a full scan is recommended to check your entire system.
- Review Scan Results: Once the scan is complete, Kaspersky will display any threats found and give you options to remove or quarantine them.
Step 6: Update Kaspersky Anti-Virus
For the best protection, ensure that your Kaspersky Anti-Virus is up-to-date.
- Go to the Update Section: In the Kaspersky dashboard, look for the “Update” option, often found under Settings or directly on the main screen.
- Run Update: Click “Check for Updates” to download the latest virus definitions and program updates. Regular updates are essential for protection against new threats.
- Enable Automatic Updates: For hands-off protection, ensure that automatic updates are enabled so that Kaspersky Anti-Virus can stay updated without manual intervention.
Troubleshooting Tips
If you encounter any issues during the installation, here are a few tips to help:
- Restart Your Computer: If the installation freezes or fails, restarting your computer can sometimes fix the problem.
- Check Internet Connection: A stable internet connection is essential for downloading necessary files during installation.
- Contact Kaspersky Support: If you experience persistent issues, reach out to Kaspersky’s support team for assistance.
Conclusion
Installing Kaspersky Anti-Virus on your computer is a straightforward process that offers robust protection against a wide range of online threats. By following this guide, you can easily download, install, activate, and update Kaspersky Anti-Virus on your device, ensuring your system remains secure.
