How to Prevent MacOS Catalina from Appearing in Mac Software Update
If you’re using an older version of macOS and prefer not to upgrade to macOS Catalina, you may find the frequent software update notifications distracting. Fortunately, you can hide macOS Catalina updates from your Mac’s Software Update section. This guide will walk you through various methods to prevent macOS Catalina from appearing in your updates, helping you maintain your preferred macOS version without interruptions.
Why Hide macOS Catalina from Software Update?
There are several reasons why Mac users might choose not to upgrade to macOS Catalina:
- App Compatibility: Catalina drops support for 32-bit apps, which means certain older applications may not work after the upgrade.
- System Requirements: If your Mac’s hardware is older, Catalina might impact its performance.
- Personal Preference: Some users prefer staying on a stable version they’re comfortable with.
Let’s look at the steps to hide macOS Catalina from appearing in your Software Update notifications.
Method 1: Using Terminal Commands to Ignore the Update
One of the simplest ways to hide macOS Catalina is by using Terminal. Here’s how to do it:
Step 1: Open Terminal
- Open Finder.
- Go to Applications > Utilities.
- Double-click Terminal to open it.
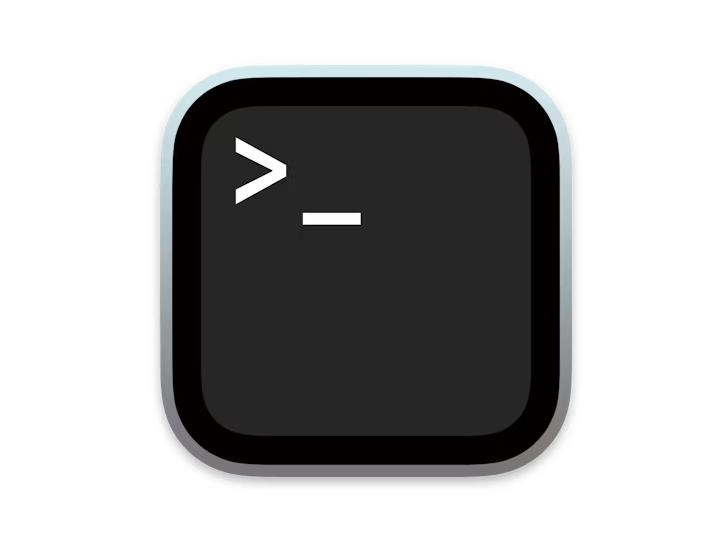
Step 2: Use the softwareupdate Command
Type the following command into Terminal and press Enter:
You may be prompted to enter your administrator password. This command tells your Mac to ignore macOS Catalina updates in Software Update.
Step 3: Confirm Ignored Updates
To check that Catalina is being ignored, you can use this command:
This command will list all available updates, excluding macOS Catalina. You should no longer see Catalina in the update list.
Note on Reversing This Action
If you later decide to install Catalina, you can remove the ignore command by typing:
This will reset all ignored updates, including Catalina.
Method 2: Using System Preferences (Temporary Solution)
If you want a more straightforward way to ignore the macOS Catalina update, you can temporarily avoid it through System Preferences.
- Open System Preferences from the Apple menu.
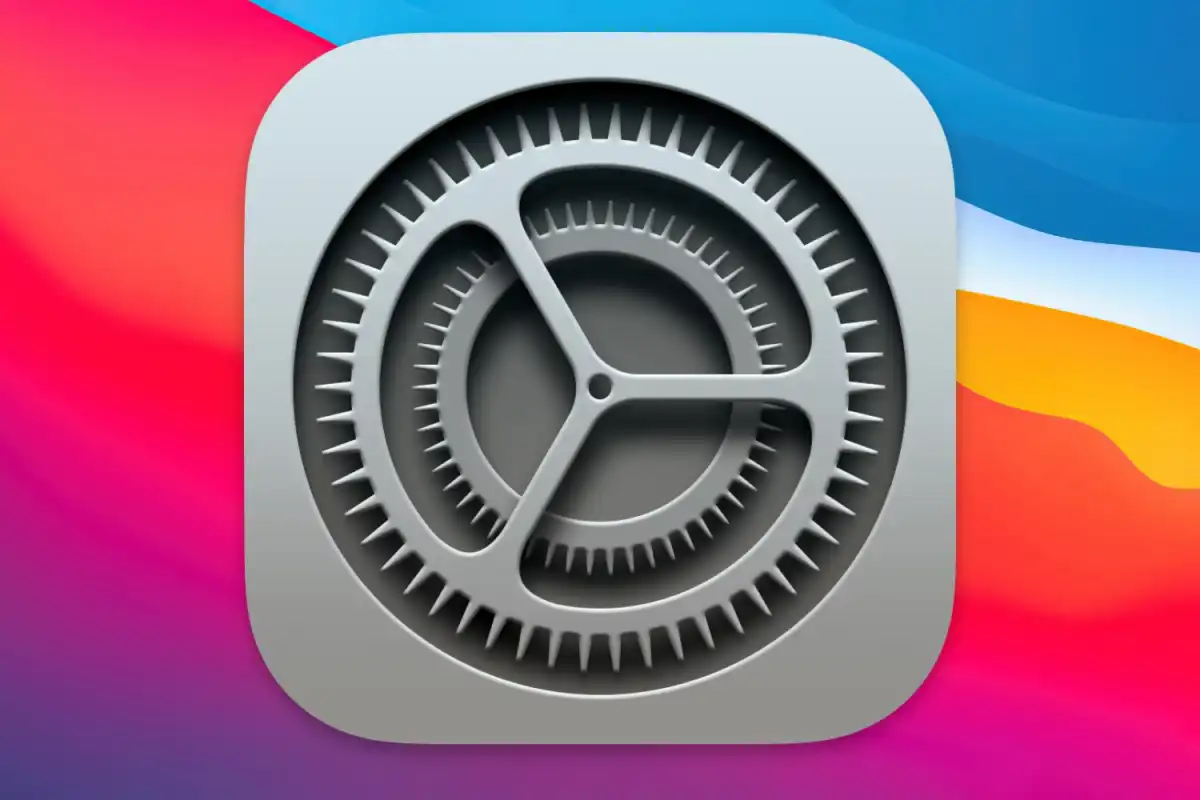
- Select Software Update.
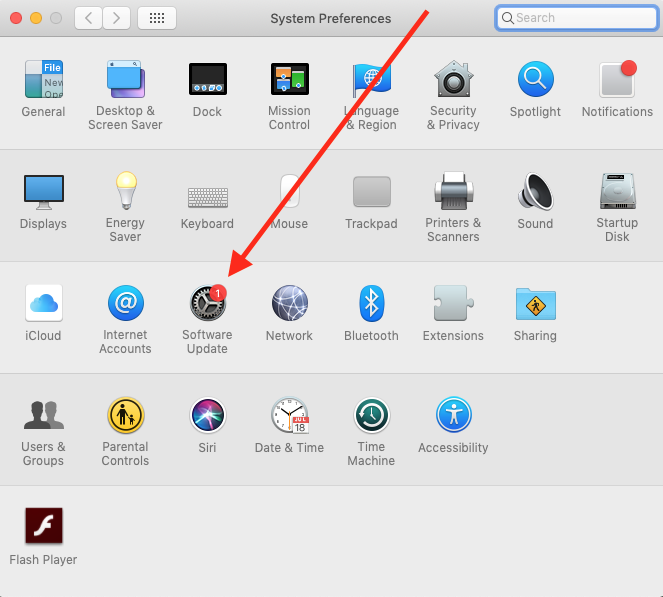
- When the macOS Catalina update appears, right-click on it and select Ignore Update.
This is a temporary method and may not hide the update permanently, but it will remove the notification for the time being.
Method 3: Disable Automatic Updates
Disabling automatic updates can help prevent Catalina from downloading without your consent. Here’s how:
- Go to System Preferences > Software Update.
- Click on Advanced.
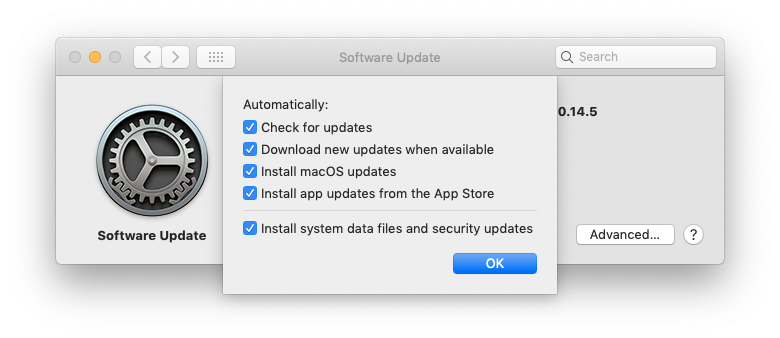
- Uncheck Check for updates and any other boxes related to automatic updates.
This will stop your Mac from automatically downloading updates, though you will need to check manually for any other security or app updates in the future.
Method 4: Using MDM (Mobile Device Management) for Businesses
If you’re managing multiple Macs in a business environment, you can use an MDM solution to control software updates across all devices.
- Set up MDM: Use an MDM solution like Jamf or Apple Configurator.
- Configure Update Restrictions: Navigate to the settings that manage software updates and add macOS Catalina to the ignore list.
Using MDM allows organizations to prevent employees from upgrading to macOS Catalina, maintaining consistency across devices.
Method 5: Hide Catalina with AppleScript (Advanced Users)
For users familiar with AppleScript, you can create a script to automate hiding macOS Catalina updates.
- Open Script Editor: Go to Applications > Utilities > Script Editor.

- Enter the Code: Copy and paste the following script into Script Editor:
- Run the Script: Click Run. You’ll need to enter your admin password to execute the script.
This script essentially automates the Terminal command for ignoring Catalina, providing a more streamlined way to manage updates.
Re-enabling Software Update Notifications for macOS Catalina
If you later decide to upgrade to macOS Catalina, you’ll need to re-enable the update in Software Update.
- Open Terminal.
- Type the following command and press Enter:
- Go back to System Preferences > Software Update to see if Catalina is available again.
Conclusion
Preventing macOS Catalina from showing up in Software Update can be a simple way to avoid unnecessary notifications, especially if you aren’t ready to upgrade. By following these steps, you can customize your update experience and stay on your preferred version of macOS. Whether using Terminal, System Preferences, or MDM solutions, these methods offer you control over macOS updates, ensuring that you receive only the updates you truly need.

“Outstanding post! The research quality and clarity blew me away. The way you’ve structured each point shows your deep understanding of the topic. I’ve learned so much from your expert insights.”