Ways to Resolve the DPC Watchdog Violation Error on Windows
The DPC Watchdog Violation error is a common Windows stop code that can cause your computer to crash with a blue screen. This error usually occurs due to hardware compatibility issues, outdated drivers, or incompatible software, which triggers the Windows watchdog timer to prevent damage to the system. This guide will walk you through several effective methods to fix the DPC Watchdog Violation error.
What Causes the DPC Watchdog Violation Error?
The DPC (Deferred Procedure Call) Watchdog Violation error can be caused by several issues:
- Outdated or incompatible drivers: Particularly for graphics, audio, and storage drivers.
- Hardware compatibility issues: Conflicts between your system’s hardware components.
- Corrupt system files: Damaged or missing Windows files that interfere with system processes.
- Software conflicts: Programs that are incompatible with Windows or its drivers.
Methods to Fix the DPC Watchdog Violation Error
1. Update All Device Drivers
Outdated or incompatible drivers are one of the leading causes of the DPC Watchdog Violation error. Ensuring all drivers are up-to-date can significantly reduce the chances of this error.
- Open Device Manager: Press Windows + X and select Device Manager.
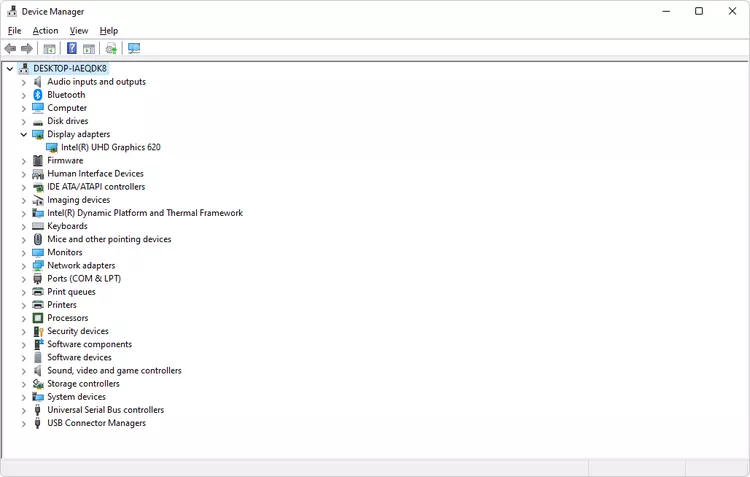
- Locate Outdated Drivers: Look for any devices with a yellow exclamation mark.
- Update Drivers: Right-click on each outdated driver and select Update driver > Search automatically for updated driver software.
- Repeat for All Essential Drivers: Update drivers for Display Adapters, Network Adapters, and Disk Drives.
After updating drivers, restart your computer to see if the issue is resolved.
2. Check for System File Corruptions with SFC and DISM
Running the System File Checker (SFC) and Deployment Imaging Service and Management Tool (DISM) can help repair corrupt files that may be causing the DPC Watchdog Violation error.
- Open Command Prompt as Administrator: Type cmd in the search bar, right-click Command Prompt, and choose Run as administrator.
- Run SFC Command: Type
sfc /scannowand press Enter. This will scan and repair corrupted system files. - Run DISM Command: If SFC doesn’t resolve the issue, type:
- Restart Your Computer: After both scans are complete, restart your PC.
3. Check for Windows Updates
Sometimes, Windows updates contain fixes for known issues like the DPC Watchdog Violation error.
- Open Windows Settings: Press Windows + I and select Update & Security.

- Check for Updates: Click Check for updates. If updates are available, download and install them.
- Restart: After updating, restart your computer.
4. Remove External Devices
Faulty or incompatible external hardware can also trigger this error. Disconnect all unnecessary external devices (like USB drives, printers, and external hard drives) and restart your computer.
- Disconnect Devices: Remove all external peripherals except your keyboard and mouse.
- Restart Your Computer: If the error does not occur, reconnect each device one at a time to identify the problematic hardware.
5. Change SATA AHCI Controller Driver
Switching to the default SATA AHCI controller driver has helped some users resolve the DPC Watchdog Violation error.
- Open Device Manager: Press Windows + X and select Device Manager.
- Locate IDE ATA/ATAPI Controllers: Expand this section and look for SATA AHCI Controller.
- Update Driver:
- Right-click SATA AHCI Controller and choose Update driver.
- Select Browse my computer for driver software > Let me pick from a list of available drivers.
- Choose Standard SATA AHCI Controller and click Next.
- Restart Your Computer: After installing the driver, restart to apply the changes.
6. Run a Full Virus Scan
Malware and viruses can cause unexpected system errors, including DPC Watchdog Violations. Run a comprehensive virus scan to rule out this possibility.
- Open Windows Security: Type Windows Security in the search bar and open it.
- Go to Virus & Threat Protection: Select Quick Scan or Full Scan to check for malware.
- Follow Security Recommendations: If malware is detected, remove it as instructed by Windows Security.
7. Perform a Clean Boot
A clean boot starts Windows with a minimal set of drivers and startup programs, which can help identify if a software conflict is causing the error.
- Open System Configuration: Press Windows + R, type msconfig, and press Enter.
- Disable Non-Microsoft Services:
- Go to the Services tab.
- Check Hide all Microsoft services.
- Click Disable all and then Apply.
- Disable Startup Programs:
- Go to the Startup tab in Task Manager.
- Disable each startup item one by one.
- Restart Your Computer: If the error does not appear in a clean boot, you can identify the problematic program by re-enabling services and startup items one at a time.
8. Use System Restore
If the error started after a recent system change, you can use System Restore to revert to an earlier state.
- Open System Restore: Type System Restore in the search bar and select Create a restore point.
- Choose a Restore Point: Click System Restore, select a restore point created before the error started, and follow the on-screen instructions.
- Confirm and Restart: The computer will revert to the previous state, potentially resolving the error.
9. Check Disk for Errors
Disk errors can also cause the DPC Watchdog Violation error. Running a disk check can help.
- Open Command Prompt as Administrator.
- Run CHKDSK Command: Type
chkdsk /f /rand press Enter. You’ll be prompted to schedule a scan on your next restart. - Restart Your Computer: Allow the scan to complete on restart.
10. Reinstall Windows (Last Resort)
If all else fails, reinstalling Windows may be the last option. This will remove all installed applications and reset your system to factory settings, potentially resolving any persistent issues.
- Back Up Your Files: Make sure to save all personal files before proceeding.
- Open Settings: Go to Settings > Update & Security > Recovery.
- Choose Reset This PC: Click Get started under Reset this PC, select Keep my files or Remove everything depending on your preference, and follow the on-screen instructions.
Conclusion
The DPC Watchdog Violation error can disrupt your Windows experience, but following these troubleshooting steps should help you resolve it. Start with updating drivers and running system scans, and progress to more advanced solutions if necessary. With patience, your system will return to normal, free from the DPC Watchdog Violation error.
