How to Rotate a Video on Windows
Rotating a video can be necessary for viewing or sharing content properly, especially if it was recorded at an angle or upside-down. Fortunately, Windows provides simple methods to rotate a video without needing complex video editing software. This guide will walk you through the process of rotating a video on Windows using tools such as the Photos app, VLC Media Player, and alternative software options.
Rotate a Video Using the Windows Photos App
In Windows 10 and Windows 11, the built-in Photos app offers a quick way to rotate videos. Here’s how to do it:
Step 1: Open the Video in the Photos App
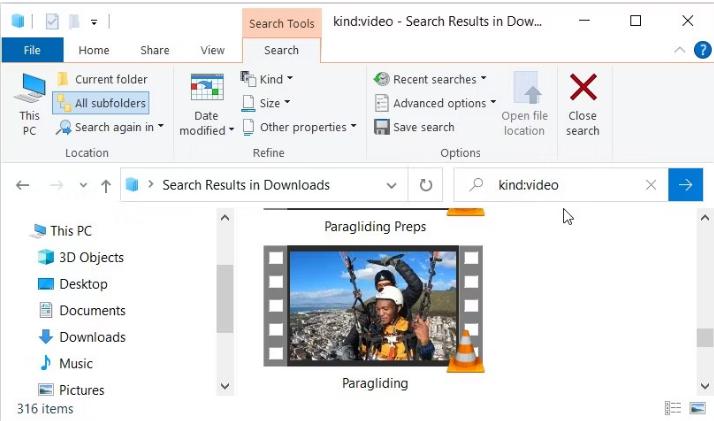
- Locate the Video: Find the video file you wish to rotate on your computer.
- Right-click on the Video: Select Open with and then Photos to open the video in the Photos app.
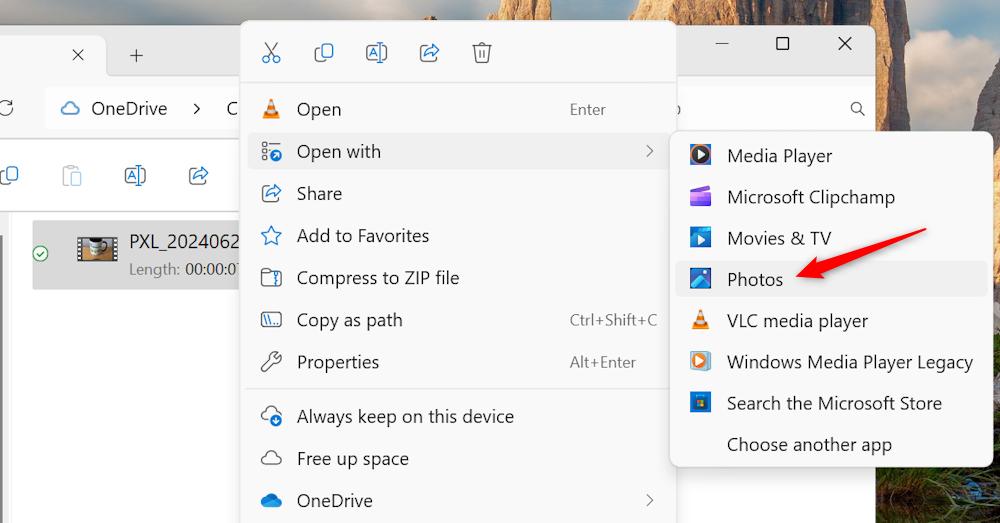
Step 2: Access the Edit & Create Tool
- In the Photos app, click on Edit & Create in the top-right corner.
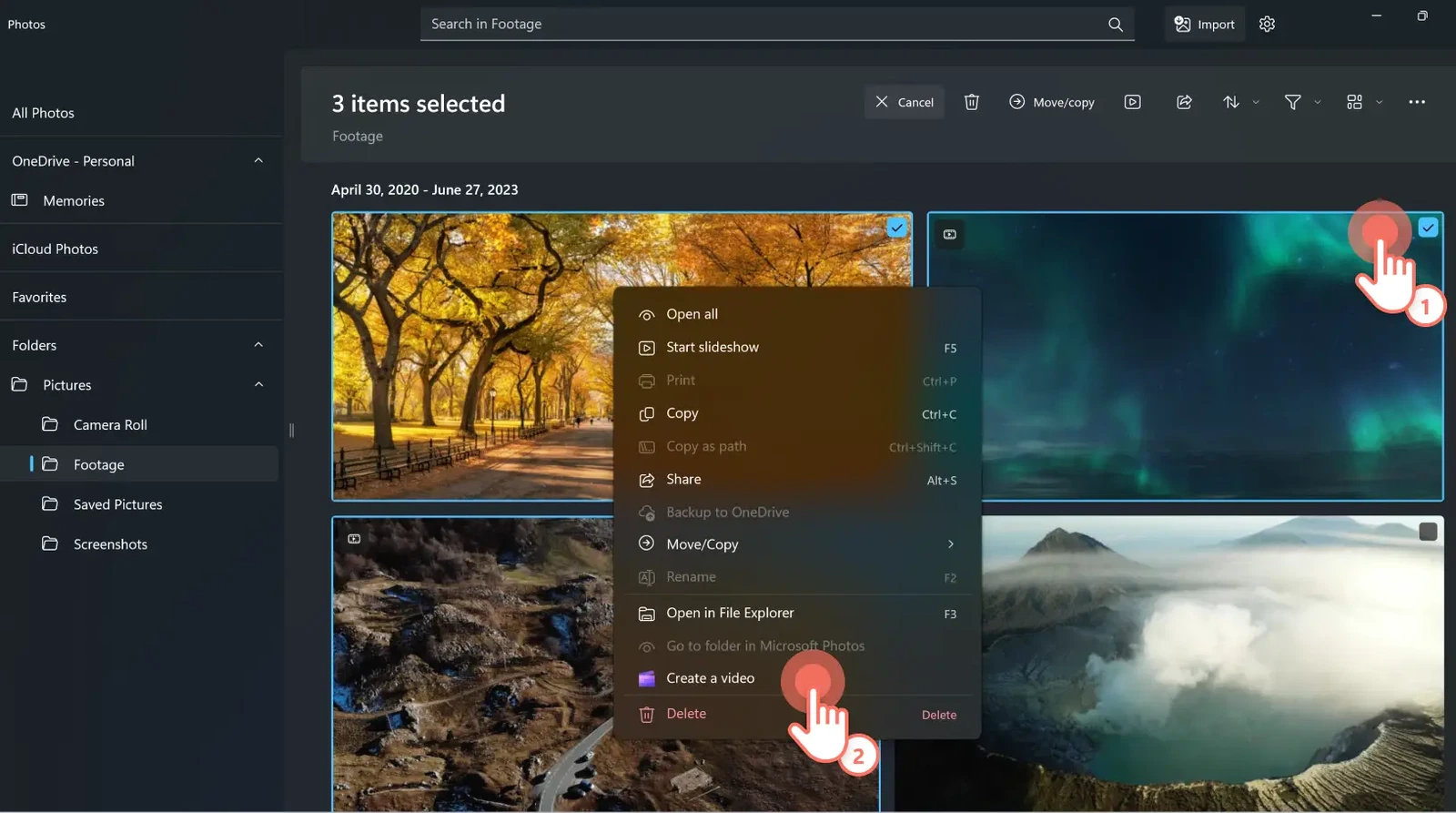
- From the dropdown menu, select Trim (this will open the editing interface where you can rotate the video).
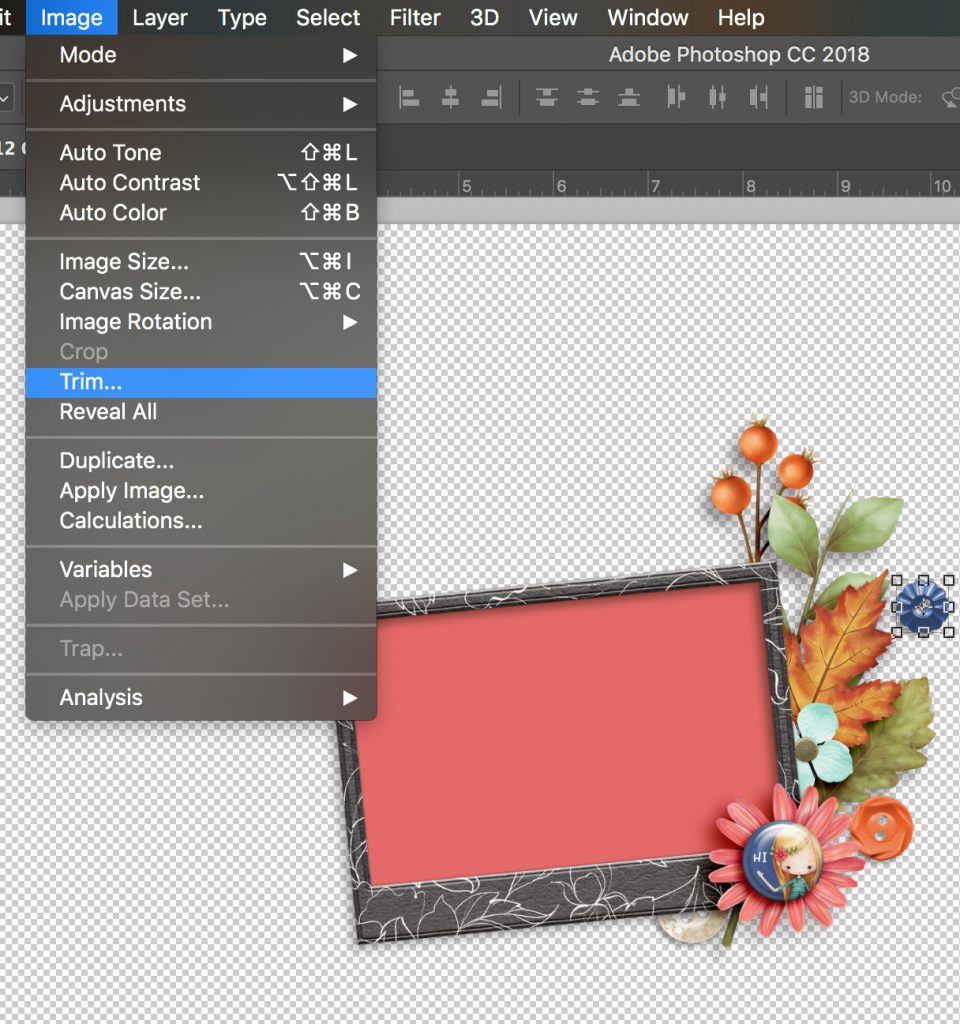
Step 3: Rotate the Video
- In the editing screen, locate the Rotate button, often represented by a curved arrow icon.
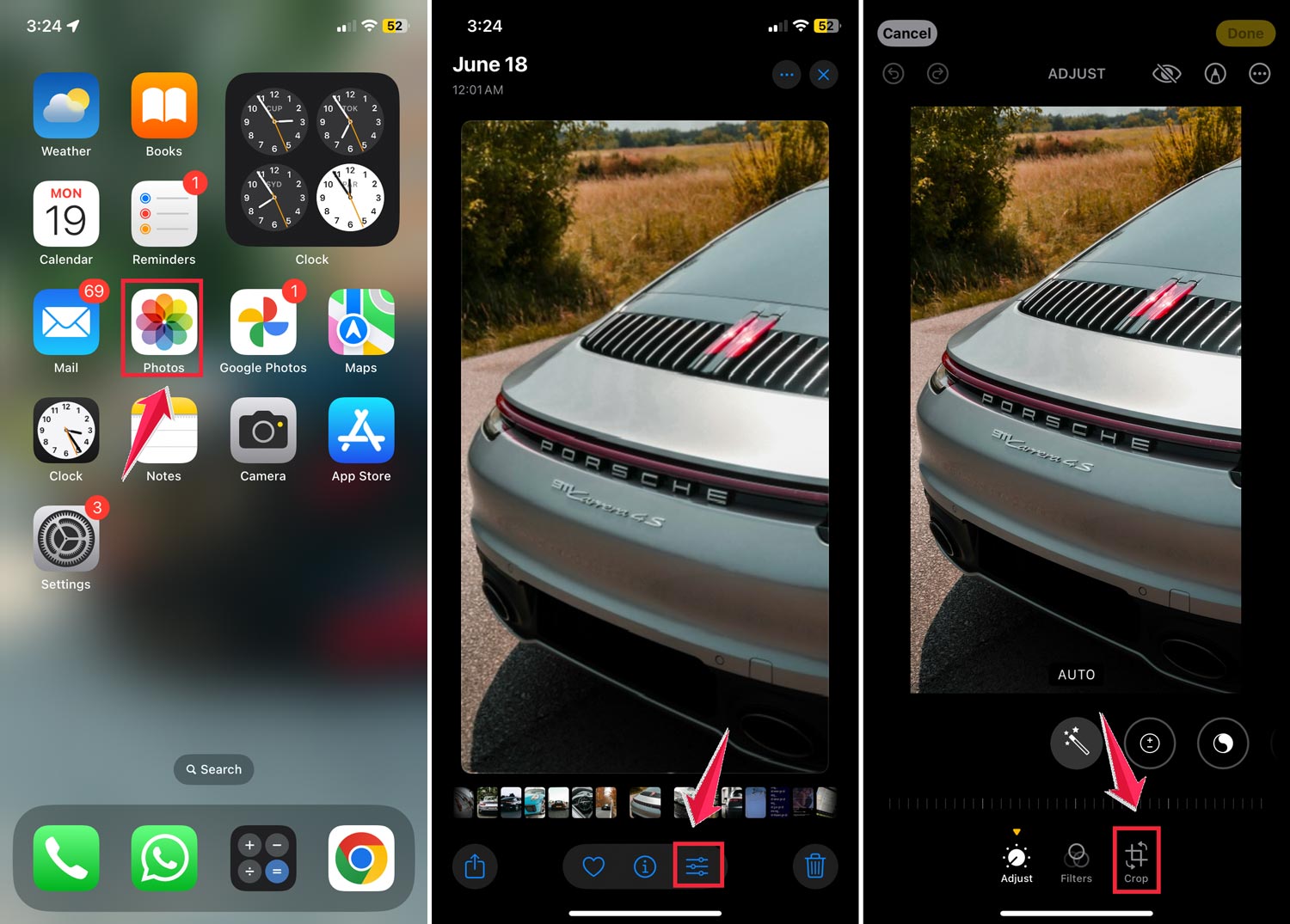
- Click the Rotate button until the video is oriented the way you prefer.
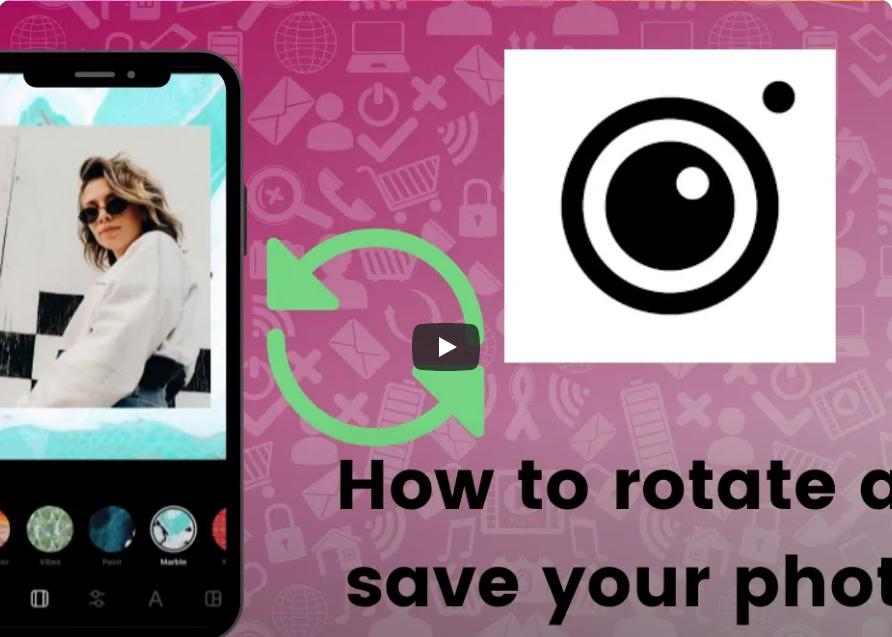
- After rotating, select Save as to save the edited video without overwriting the original file.
Note: The Photos app allows basic rotation, but it doesn’t support other editing features. For advanced rotation options, you may need to use third-party software.
Rotate a Video Using VLC Media Player
VLC Media Player is a free, versatile media player that also includes rotation options. Here’s how to rotate your video using VLC:
Step 1: Open the Video in VLC Media Player
- Download VLC: If you don’t already have VLC, download and install it from VLC’s official website.
- Open VLC: Launch VLC and go to Media > Open File to load your video.
Step 2: Access the Rotate Tool
- Open the Effects and Filters Menu: Go to Tools > Effects and Filters.
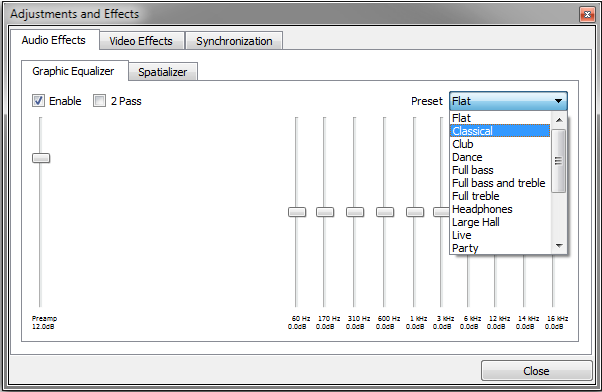
- In the window that appears, select the Video Effects tab, then click Geometry.
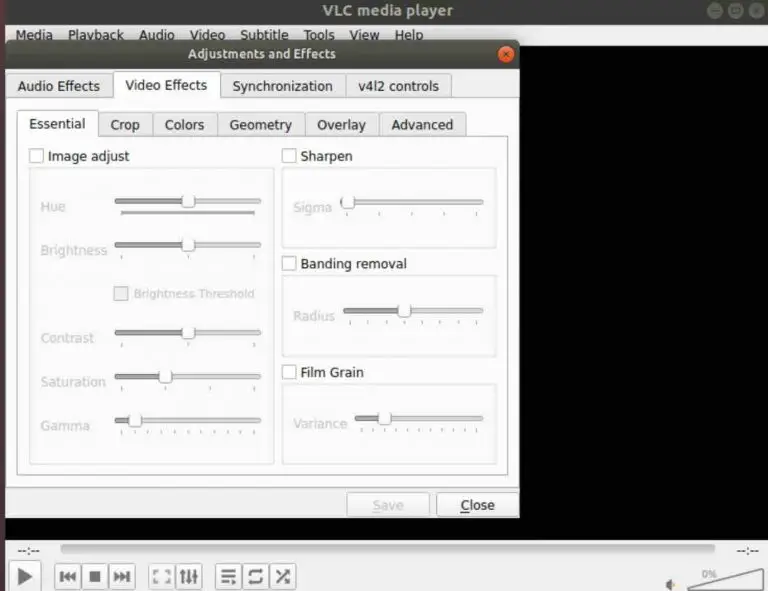
Step 3: Rotate the Video
- Enable Transformation: Check the box labeled Transform.
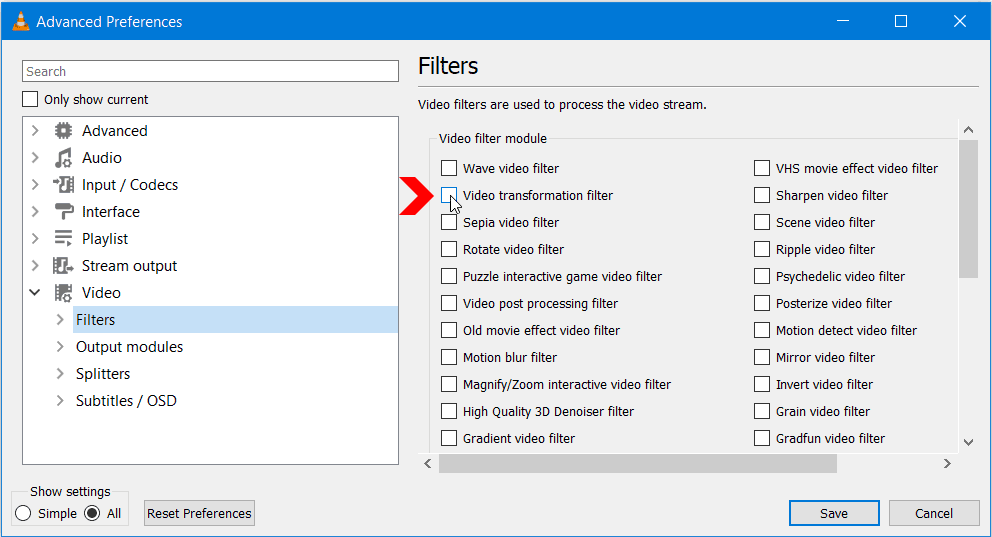
- Choose a Rotation Angle: From the dropdown menu, select the desired rotation (90°, 180°, or 270°).
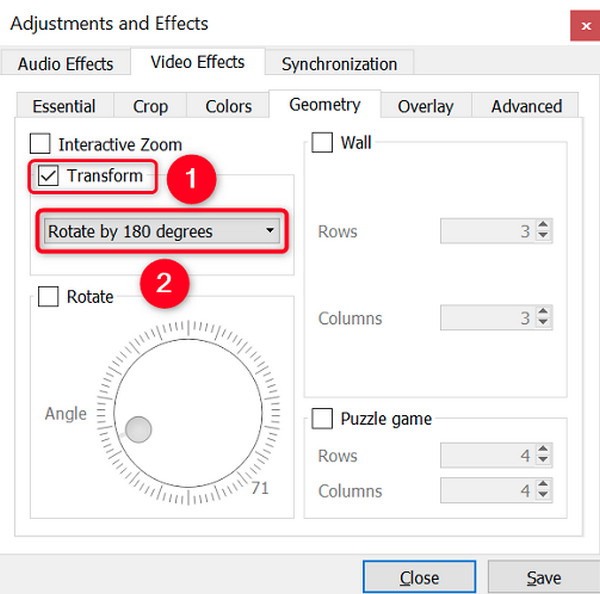
- Once the video is rotated to your preference, click Close to exit the settings.
Step 4: Save the Rotated Video
To save the rotated video as a new file:
- Go to Media > Convert/Save.
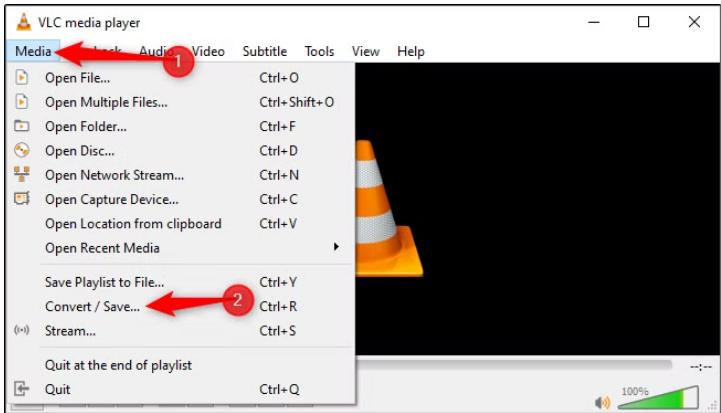
- Click Add to choose your video file, then select Convert/Save at the bottom.
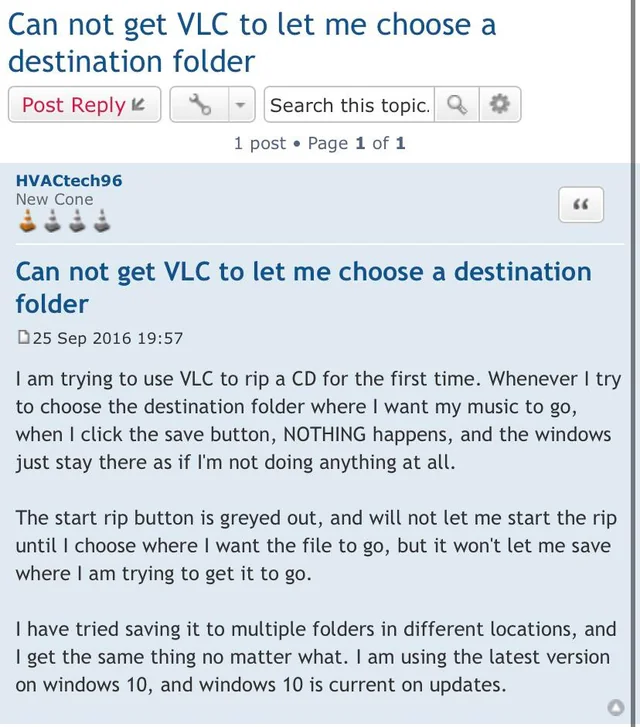
- Under Profile, choose your desired format and click Start. VLC will save the rotated video as a new file in the specified location.
Rotate a Video Using Windows Movie Maker (Legacy Option)
If you have access to Windows Movie Maker (available in older versions of Windows), it’s another option for rotating videos:
Step 1: Open the Video in Movie Maker
- Open Windows Movie Maker (if installed on your system).
- Go to Home and select Add videos and photos to import your video.
Step 2: Rotate the Video
- On the toolbar, find the Rotate left or Rotate right options.
- Click the appropriate button to rotate your video until it’s in the correct orientation.
Step 3: Save the Rotated Video
- Once you’re satisfied with the orientation, click File > Save movie.
- Choose a format and save location, then save your rotated video.
Additional Options for Rotating Videos on Windows
If the built-in apps and VLC Media Player don’t meet your needs, consider using third-party video editing software. Here are some popular tools:
Option 1: Adobe Premiere Pro (Advanced Software)
Adobe Premiere Pro is a professional video editing software with extensive tools, including rotation. Although it’s paid software, Adobe offers a free trial.
Option 2: Shotcut (Free, Open-Source Software)
Shotcut is a free, open-source video editor that provides rotation options along with other advanced features. Here’s how to rotate a video in Shotcut:
- Open Shotcut and import your video.
- Go to Filters > Video and select Rotate to apply a rotation effect.
Conclusion
Rotating a video on Windows is simple and accessible thanks to the Photos app, VLC Media Player, and other software options. With these tools, you can quickly reorient your videos to ensure they’re ready to watch or share in the correct format. Whether you’re using basic tools or advanced software, the rotation options outlined above provide an efficient solution for adjusting your video’s orientation.
