5 Simple Steps to Streamline Your Outlook Inbox
An organized inbox can help you stay on top of your emails, prioritize tasks, and reduce stress. Microsoft Outlook provides many tools and features for inbox optimization, making it easier to manage large volumes of emails efficiently. Here’s how to optimize your Outlook inbox in five easy steps.
1. Organize Your Emails Using Folders and Categories
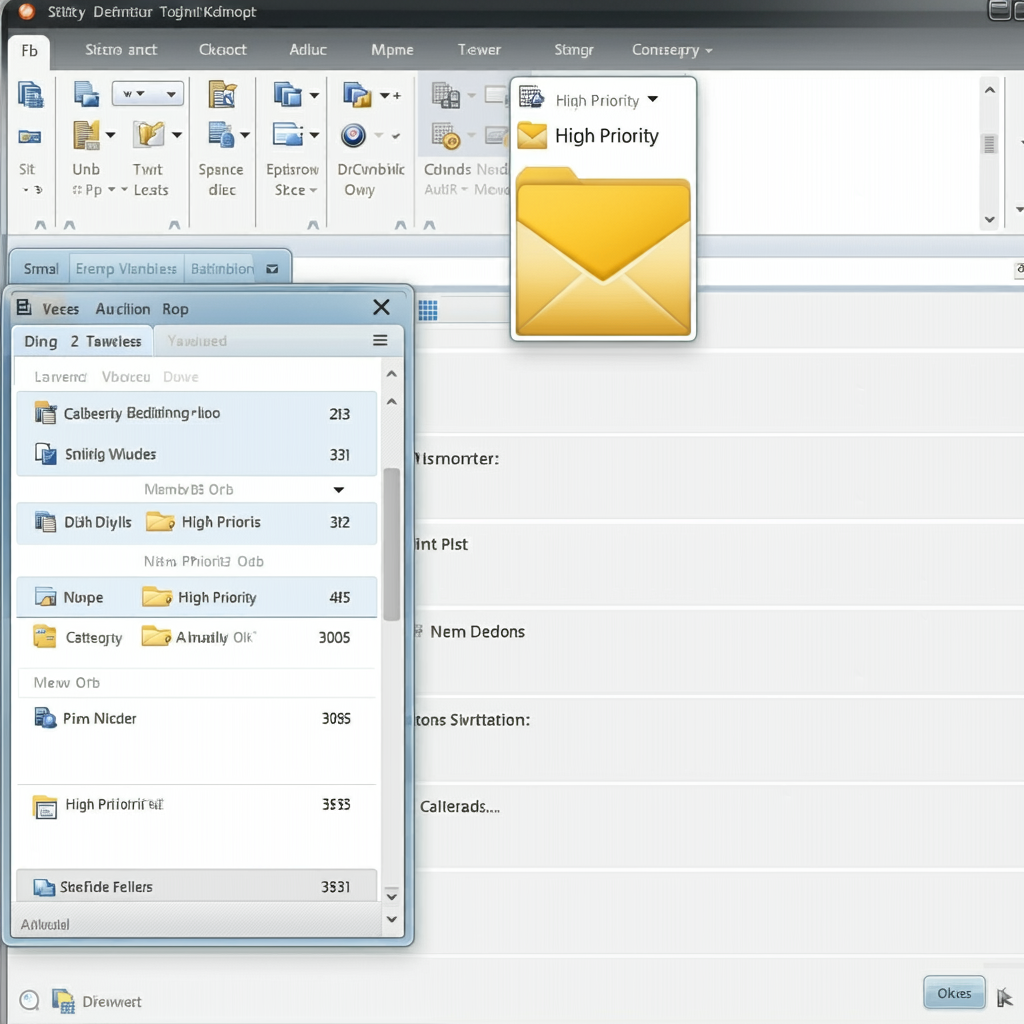
Folders and categories in Outlook make it easy to organize and find your emails. By grouping related emails, you can streamline your inbox and reduce clutter.
- Create Folders: In the left navigation pane, right-click Inbox and select New Folder. Name it based on your needs (e.g., “Projects,” “Invoices,” “Personal”).
- Use Categories: Right-click on an email, choose Categorize, and assign a color-coded label to help you easily identify similar emails.
Suggested Image: A screenshot of the Outlook navigation pane with folders and a sample email with a category label.
2. Use Rules to Automate Email Sorting

Outlook’s Rules feature automatically organizes incoming emails based on specific conditions, such as sender, keywords, or email subject. Rules help reduce clutter and keep important messages in focus.
- Create a New Rule: Go to Home > Rules > Manage Rules & Alerts. Choose New Rule and select a condition to move emails from specific senders or with certain keywords to designated folders.
- Set Custom Actions: You can customize rules to flag emails, mark them as read, or assign categories, making it easier to locate and manage messages.
Suggested Image: A screenshot of the Rules and Alerts setup screen in Outlook, showing various rule options.
3. Clean Up Conversations to Remove Redundant Messages
The Clean Up tool in Outlook removes redundant messages from email threads, keeping only the latest messages. This helps reduce inbox size and remove unnecessary clutter.
- Run the Clean Up Tool: Select Home > Clean Up > Clean Up Folder (or Clean Up Conversation for specific threads). Outlook will automatically remove duplicate emails from your inbox or folders.
- Confirm and Review: Cleaned emails move to the Deleted Items folder. Review them to ensure no essential information was removed, and then permanently delete if needed.
Suggested Image: A screenshot showing the Clean Up option in the Home tab and the resulting dialog box for cleaning up conversations.
4. Use Focused Inbox to Prioritize Important Emails
The Focused Inbox feature in Outlook divides your inbox into Focused and Other tabs, helping you prioritize important emails while moving less important ones to the Other tab.
- Turn on Focused Inbox: Go to View > Show Focused Inbox. Outlook automatically filters emails, placing priority messages in Focused and everything else in Other.
- Customize by Moving Emails: If Outlook places an email in the wrong tab, right-click on it and select Move to Focused or Move to Other to train the tool based on your preferences.
Suggested Image: A screenshot showing the Focused Inbox with two tabs—Focused and Other—and a right-click menu for moving emails between tabs.
5. Archive or Delete Unnecessary Emails Regularly
Regularly archiving or deleting old emails is essential for maintaining an optimized inbox. Archiving moves emails out of your inbox but keeps them accessible, while deleting permanently removes them.
- Use the Archive Feature: Select an email and click Archive from the top menu. This moves it to the Archive folder, keeping your inbox clear but allowing access when needed.
- Delete Unimportant Emails: For emails you no longer need, select Delete. To permanently delete emails, empty the Deleted Items folder periodically.
Suggested Image: A screenshot of the Archive and Delete options in Outlook, highlighting the buttons and Archive folder location.
Conclusion
Optimizing your Outlook inbox doesn’t have to be complicated. By following these five simple steps—organizing emails with folders and categories, using rules, cleaning up conversations, enabling Focused Inbox, and archiving or deleting unnecessary messages—you’ll maintain a cleaner inbox, improve productivity, and find important messages more quickly. Try implementing these techniques to transform your inbox into an organized, efficient space that supports your daily workflow.
