How to Set an Animated GIF as Your Desktop Background
Setting an animated GIF as your desktop background can add a dynamic and personal touch to your computer. Unfortunately, Windows doesn’t natively support setting GIFs as wallpapers, but there are some easy methods and tools that make it possible. This guide will walk you through using an animated GIF as your desktop wallpaper on Windows.
Why Use an Animated GIF as a Wallpaper?
Animated wallpapers offer a unique way to bring life to your desktop and personalize your workspace. They are often used to:
- Add Movement: A GIF wallpaper provides subtle, animated visuals that can make your desktop feel more dynamic.
- Express Personality: Choose a GIF that reflects your interests, mood, or aesthetic, and have it as a daily reminder on your screen.
- Enhance Creativity: For creative professionals, animated backgrounds may serve as a source of inspiration or visual appeal.
Tools to Use an Animated GIF Wallpaper on Windows
Several third-party tools make it possible to set GIFs as desktop wallpapers on Windows, including Wallpaper Engine, BioniX Wallpaper Changer, and Plastuer. Each tool has its pros and cons, so let’s take a look at how to set up each.
Method 1: Using Wallpaper Engine
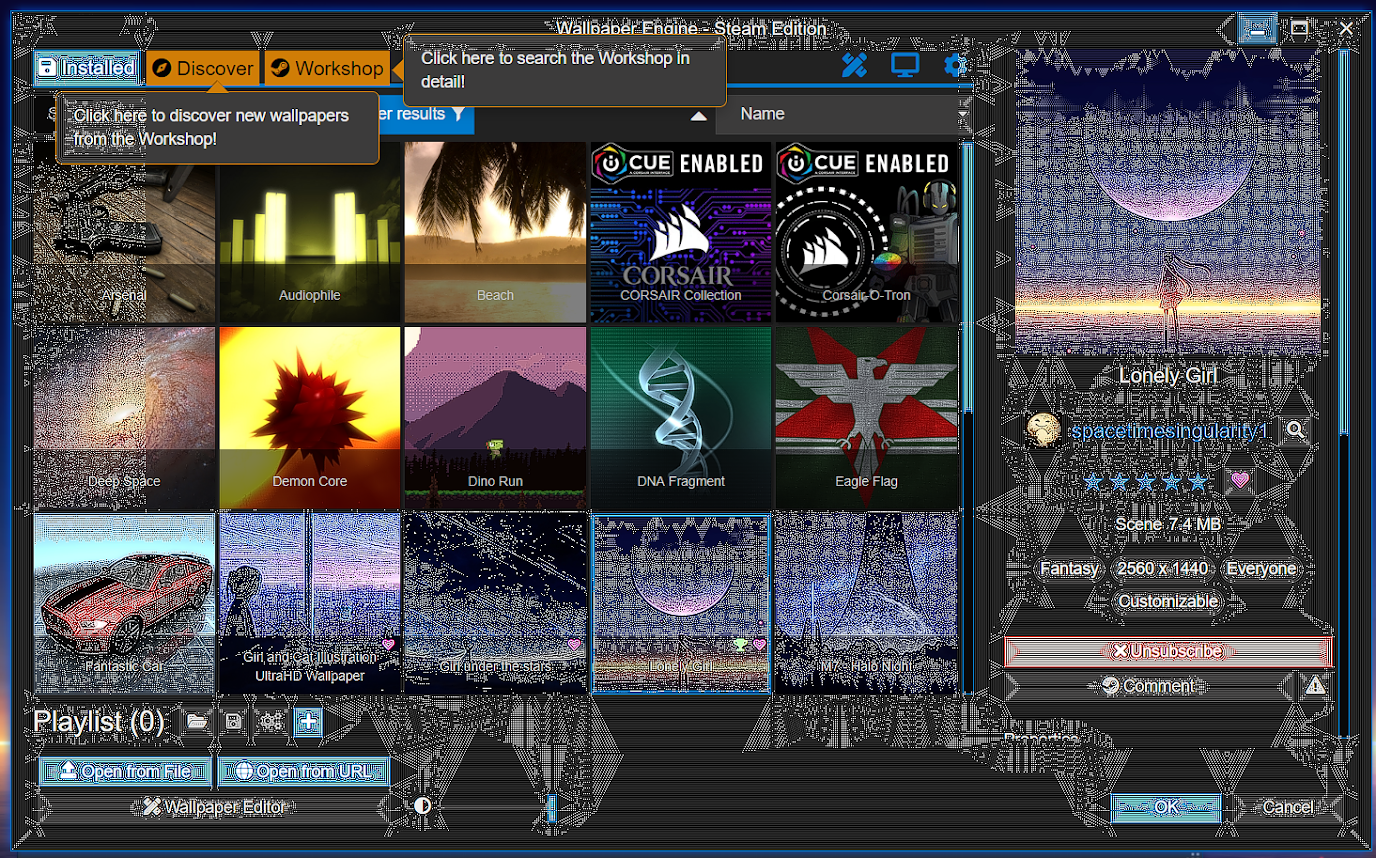
Wallpaper Engine is a popular choice for dynamic wallpapers, and it supports a range of media formats, including GIFs.
Step 1: Download and Install Wallpaper Engine
- Visit the Steam store and search for “Wallpaper Engine.”
- Purchase and download the application.
- Once downloaded, open Wallpaper Engine.
Step 2: Set Your GIF Wallpaper
- In the Wallpaper Engine application, click on the Browse Workshop button.
- Search for a GIF file you like or upload a custom GIF from your computer.
- Adjust settings such as playback speed and resolution if desired.
- Click Apply to set the GIF as your desktop wallpaper.
Method 2: Using BioniX Wallpaper Changer
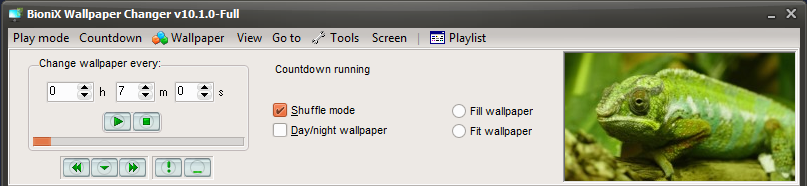
BioniX Wallpaper Changer is a free tool that supports setting GIFs as wallpapers. Follow these steps to get started.
Step 1: Download and Install BioniX Wallpaper Changer
- Go to the BioniX Wallpaper website and download the application.
- Install the software by following the on-screen instructions.
Step 2: Enable Animated Wallpapers
- Open BioniX and navigate to the GIF Wallpaper Animator within the application.
- Click Add to choose the GIF you want to use from your files.
- Select Set as Wallpaper to apply it to your desktop.
With BioniX, you have control over aspects such as GIF playback speed and positioning on the screen.
Method 3: Using Plastuer
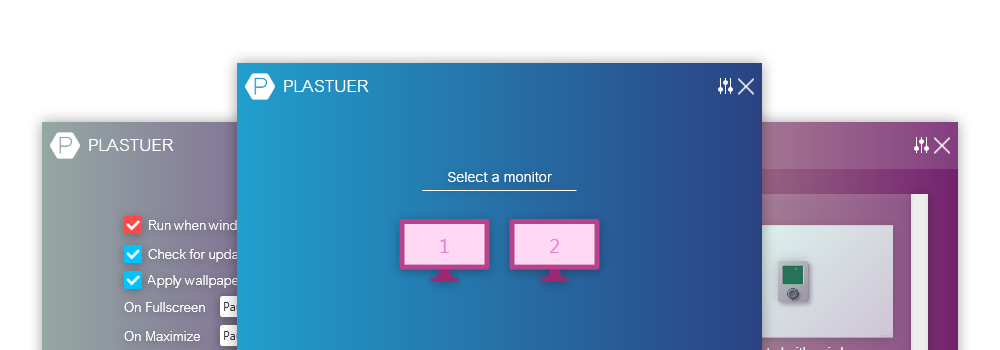
Plastuer is a third-party tool designed for displaying GIFs and HTML5 as wallpapers. It’s highly customizable but requires a small donation to use.
Step 1: Download and Install Plastuer
- Visit the Plastuer website and download the software.
- Open Plastuer and complete the setup process.
Step 2: Set Your GIF as Wallpaper
- Once Plastuer is running, click on Select File to choose your GIF.
- You can drag and drop your GIF into Plastuer or use the built-in browser.
- Adjust settings as desired, then click Save to apply the animated wallpaper.
Using Rainmeter with a GIF Plugin
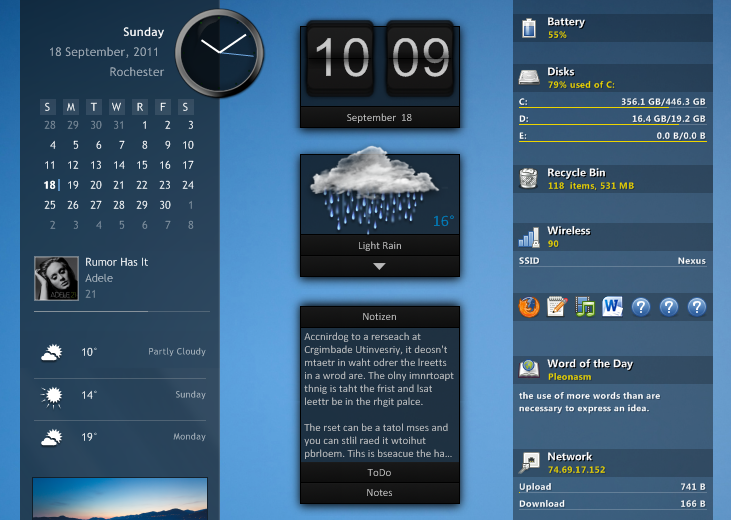
Rainmeter is a customizable desktop application that can add visual elements, including GIFs, to your desktop.
- Download Rainmeter and install it.
- Find and install a GIF plugin for Rainmeter, such as a custom skin with GIF support.
- Load the GIF skin and select your desired GIF. This method requires some setup but is versatile for users familiar with Rainmeter.
Considerations When Using Animated GIF Wallpapers
Animated wallpapers may consume more resources than static images, affecting system performance, especially on older machines. Here are some tips to optimize performance:
- Lower the GIF’s frame rate: Reducing the GIF’s frame rate can minimize CPU usage.
- Choose small or subtle animations: Large, highly detailed GIFs may increase CPU or GPU usage.
- Limit other running applications: Closing unnecessary applications can free up resources, making the animated wallpaper run smoother.
Troubleshooting Common Issues
If you encounter issues while setting a GIF as your wallpaper, try these troubleshooting steps:
- Verify Compatibility: Ensure that your GIF and chosen tool are compatible with Windows.
- Update Software: If your GIF software isn’t working, update to the latest version.
- Check System Resources: High resource usage can cause GIF wallpapers to lag. Check your Task Manager for resource allocation.
- Restart the Application: Restarting the wallpaper software can resolve temporary glitches.
Conclusion
Using an animated GIF as your desktop background can bring a new level of customization to your workspace. Although Windows doesn’t support GIF wallpapers directly, third-party applications like Wallpaper Engine, BioniX, and Plastuer offer reliable solutions. Whether you prefer a calming animated scene or a funny GIF, setting it as your wallpaper is now easy with these methods. Enjoy your newly animated desktop!
