How to Display Complete URLs in the Google Chrome Address Bar
By default, Google Chrome hides parts of the URL in the address bar, such as the “www” and “http://” or “https://” prefixes. While this simplifies the address bar, it may be inconvenient if you need to see the full URL for copying or verifying the web address. Fortunately, Chrome allows you to make some adjustments to display the full URL.
In this guide, we will show you how to display full URLs in the Google Chrome address bar with step-by-step instructions.
Why Should You Show Full URLs?
There are several reasons why showing the full URL can be helpful:
- Accuracy: Seeing the full URL ensures you are accessing the correct site, especially when copying URLs.
- Security: Full URLs display the protocol (http or https), which helps you identify whether the website is secure.
- Convenience: For developers or those working in SEO, seeing the full structure of the URL is important for analyzing page links.
Method 1: Enable Full URL Display in Chrome Settings
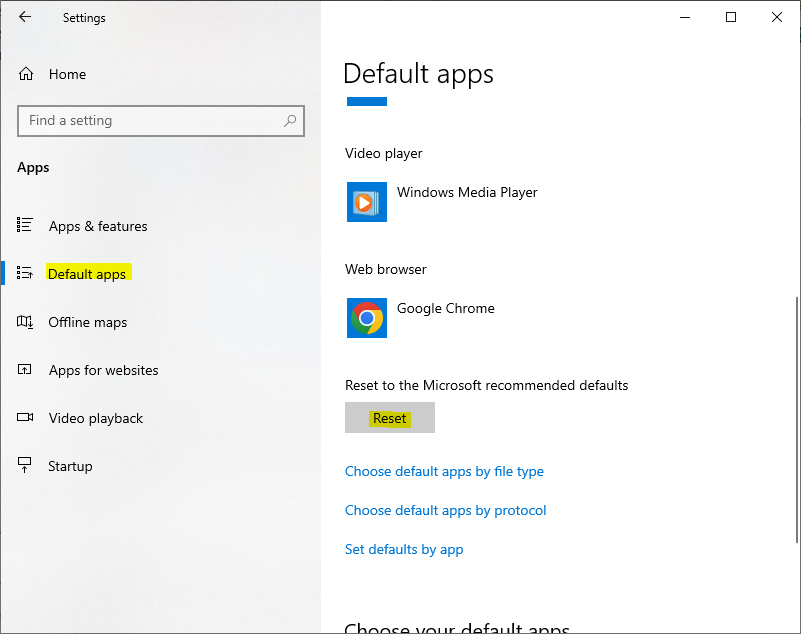
Google Chrome has an option that allows you to see the full URLs in the address bar by default. Here’s how to enable this feature.
Step 1: Open Chrome Settings
- Launch Google Chrome and click on the three-dot menu in the upper-right corner of the browser window.
- From the dropdown menu, select Settings.
Step 2: Access Appearance Settings
- In the Settings window, scroll down to the Appearance section or type “appearance” in the search bar at the top.
- Look for the option labeled Show full URLs.
Step 3: Enable Full URL Display
- Toggle the switch next to Show full URLs to the ON position.
- Once enabled, the full URLs, including “www” and “https://,” will now appear in the address bar.
Method 2: Use Chrome Flags to Display Full URLs
If you prefer a more technical approach, you can use Chrome’s experimental features, known as flags, to enable full URL display.
Step 1: Open Chrome Flags
- Type chrome://flags into the Chrome address bar and press Enter. This will open the Chrome flags page, which contains experimental features.
Step 2: Search for Full URL Flag
- In the search bar at the top of the Chrome flags page, type omnibox-context-menu-show-full-urls.
- The relevant flag will appear below.
Step 3: Enable the Flag
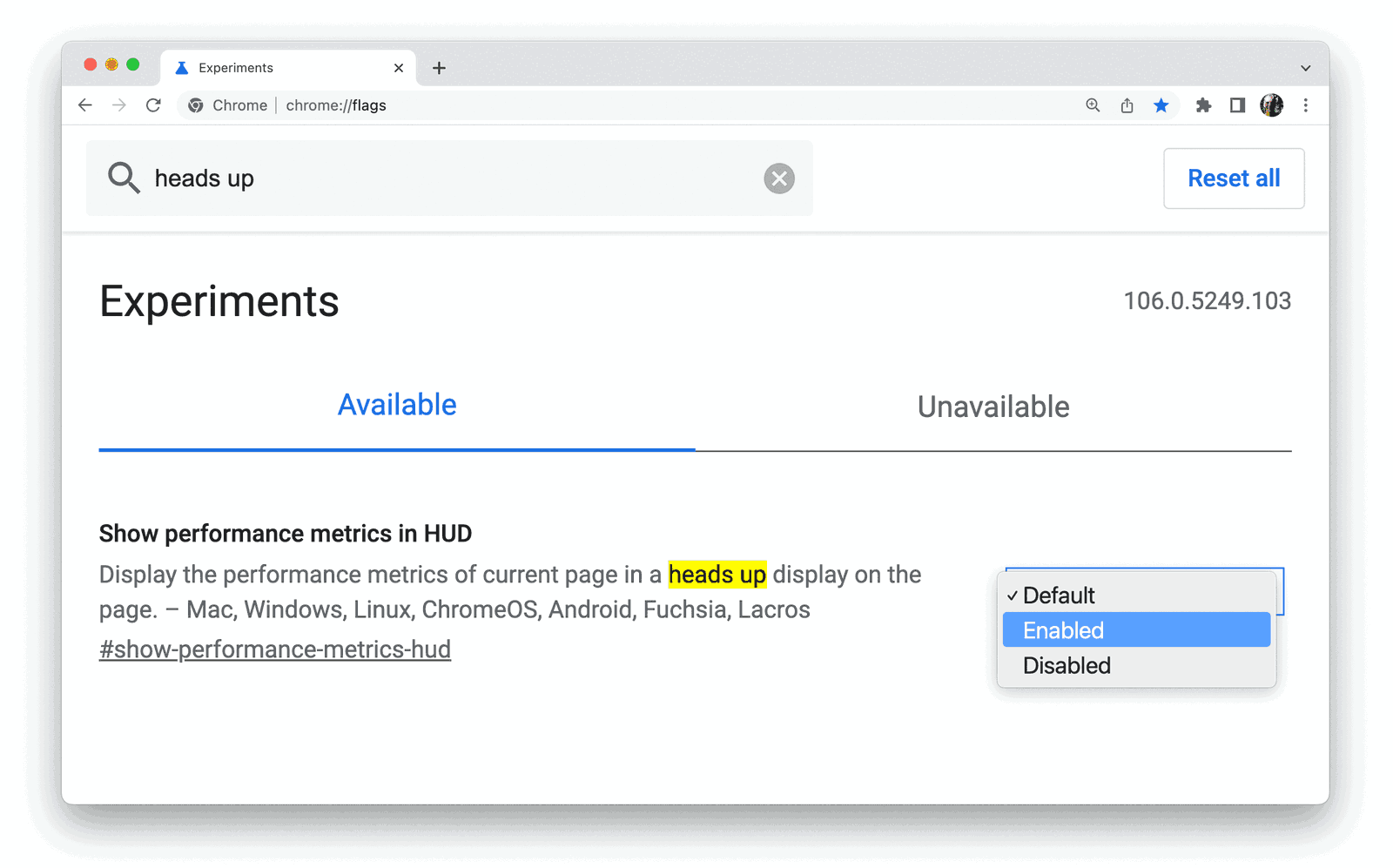
- Next to the flag, click the dropdown menu and select Enabled.
- After enabling the flag, you will see a prompt to Relaunch Chrome. Click Relaunch to apply the changes.
Now, Chrome will display full URLs in the address bar.
Method 3: Right-Click to Show Full URL for Specific Pages
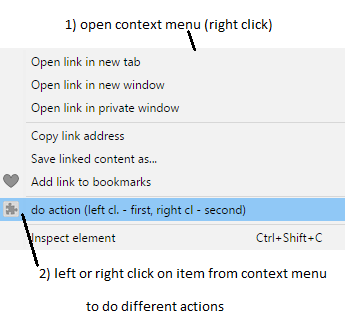
If you don’t want to permanently display the full URL, you can reveal it temporarily for individual pages.
Step 1: Right-Click on the URL
- In the Chrome address bar, right-click on the shortened URL.
Step 2: Select “Always Show Full URLs”
- From the right-click menu, select Always show full URLs. This will reveal the entire URL for that specific webpage.
This method is useful if you only occasionally need to see the full URL.
Method 4: Use a Chrome Extension
If you prefer not to adjust the settings manually, using a browser extension can simplify the process.
Step 1: Install a Full URL Extension
- Go to the Chrome Web Store and search for extensions like Show full URLs.
- Click Add to Chrome to install the extension.
Step 2: Enable the Extension
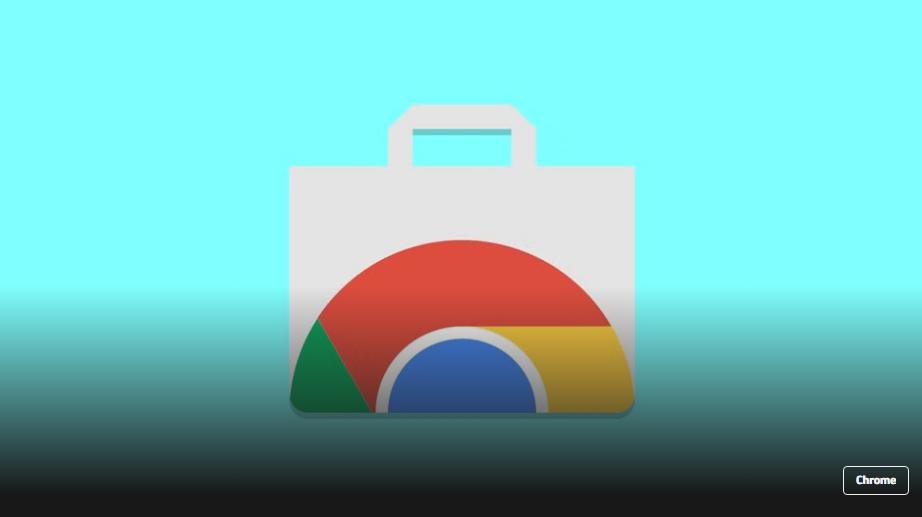
Once installed, the extension will automatically display full URLs in the address bar. You can manage or remove the extension by going to chrome://extensions.
Why You May Not Want to Show Full URLs
While showing full URLs can be useful, some users prefer a cleaner and less cluttered address bar. If you frequently browse the web and don’t need to see the full URL structure, the default Chrome settings might work just fine for you.
Troubleshooting: What if Full URLs Still Don’t Appear?
If you’ve enabled full URLs and they aren’t displaying, try the following troubleshooting steps:
- Restart Chrome: Sometimes, changes don’t take effect until you relaunch the browser.
- Disable conflicting extensions: Some browser extensions may override your URL settings.
- Update Chrome: Make sure you are using the latest version of Chrome to access all available features.
Conclusion
Showing full URLs in Google Chrome can be incredibly useful for those who need to see the entire web address, whether for security, accuracy, or professional reasons. With the methods outlined in this guide, you can easily display full URLs in your browser using Chrome’s settings, flags, or extensions.
By enabling full URLs, you ensure greater transparency when navigating websites and enhance your ability to manage and share links efficiently.
