How to Retrieve Your Windows PC Serial Number via Command Prompt
Finding the serial number of your Windows PC can be necessary for various reasons, such as warranty claims, technical support, or hardware replacement. The serial number, also known as the product key, is a unique identifier for your device. Fortunately, you can easily retrieve your Windows PC serial number using the Command Prompt, without needing to open up your computer or check the device’s packaging.
This step-by-step guide will show you how to use the Command Prompt to find your PC’s serial number quickly and easily.
Why You Might Need Your PC’s Serial Number
Before we dive into the steps, here are a few reasons why you might need to know your serial number:
- Warranty or technical support: When contacting the manufacturer for support, they may ask for your serial number to verify your device’s warranty status.
- Repair or hardware upgrades: Having your serial number handy can help when sending your computer in for repairs or purchasing compatible hardware.
- Inventory management: If you manage multiple devices, knowing the serial numbers can help keep track of your devices.
How to Find Your Windows PC Serial Number Using Command Prompt
Now, let’s get into how to find your serial number using the Command Prompt in Windows 10 or Windows 11.
Step 1: Open the Command Prompt
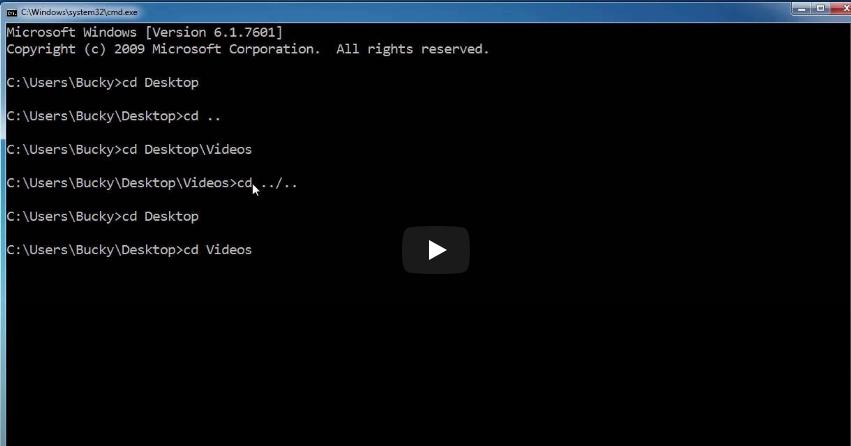
- Press the Windows key on your keyboard or click on the Start button on your desktop.
- Type cmd in the search bar.
- Right-click on Command Prompt and select Run as administrator to open the Command Prompt with administrative privileges.
Step 2: Use the WMIC Command to Find the Serial Number

- In the Command Prompt window, type the following command:
- Press Enter.
- The system will retrieve and display your computer’s serial number.
If your serial number is displayed as To Be Filled By OEM or is blank, it means that the manufacturer did not embed the serial number into your PC’s BIOS, or you might be using a custom-built PC without a serial number.
Step 3: Copy or Note Down the Serial Number
Once the serial number is displayed, you can either write it down or copy it for future use. This serial number can now be used for warranty claims, technical support, or inventory management.
Troubleshooting: What If the Serial Number Is Not Displayed?
In some cases, the serial number might not be displayed by the command, or it could show a message like “To Be Filled By OEM”. Here’s why this might happen and how to address it:
1. Custom-Built or Self-Assembled PC
- If you assembled the computer yourself or it’s a custom-built PC, there may not be a serial number embedded in the system BIOS.
- Solution: Refer to the packaging of the components (such as the motherboard or case) for a possible serial number.
2. Missing OEM Information
- In some instances, manufacturers may not properly embed the serial number into the system BIOS.
- Solution: Check the physical device itself. Many laptops and pre-built PCs have a sticker on the bottom or back of the machine with the serial number.
3. Virtual Machines
- If you’re running the command on a virtual machine, there may not be a serial number assigned to the virtual hardware.
- Solution: Contact your virtual machine provider or check the virtual machine’s configuration for unique identifiers.
Additional Methods to Find the Serial Number
If the Command Prompt method does not work or if you prefer alternative methods, here are other ways to find your Windows PC serial number:
Method 1: Check the Device Itself
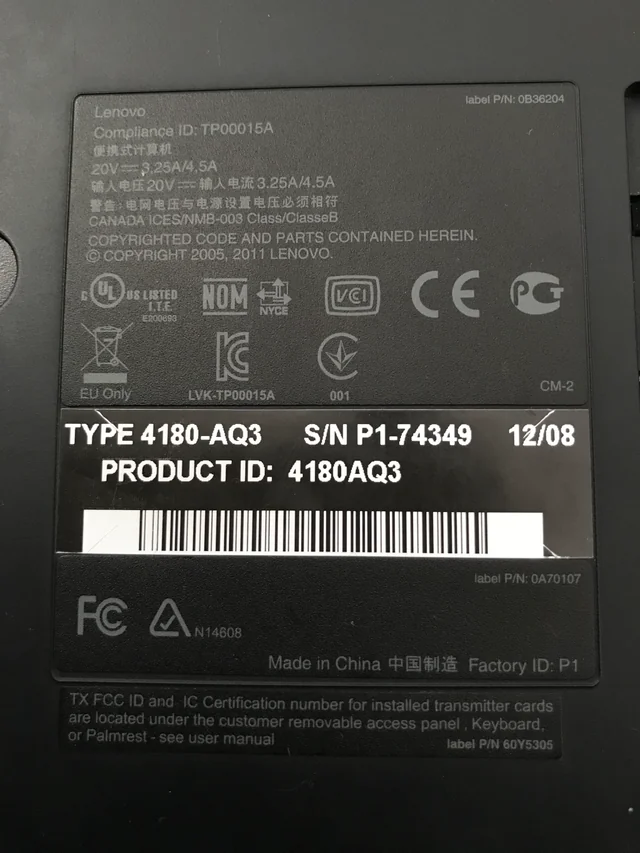
Most laptops and desktop PCs have the serial number physically printed on the device. It is usually found on a sticker on the underside of laptops, on the back of desktops, or inside the battery compartment.
Method 2: Check the BIOS
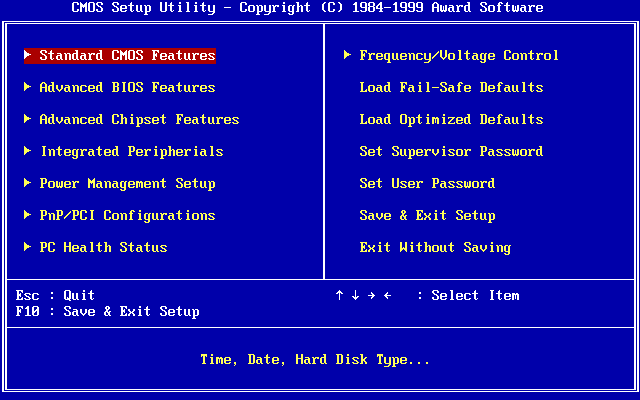
You can find your serial number in your computer’s BIOS.
- Restart your computer and press the key that opens the BIOS settings (this is usually F2, Delete, or Esc, depending on your manufacturer).
- Once in the BIOS, look for a tab labeled System Information or similar.
- The serial number should be displayed there.
Method 3: Check the Packaging or Invoice
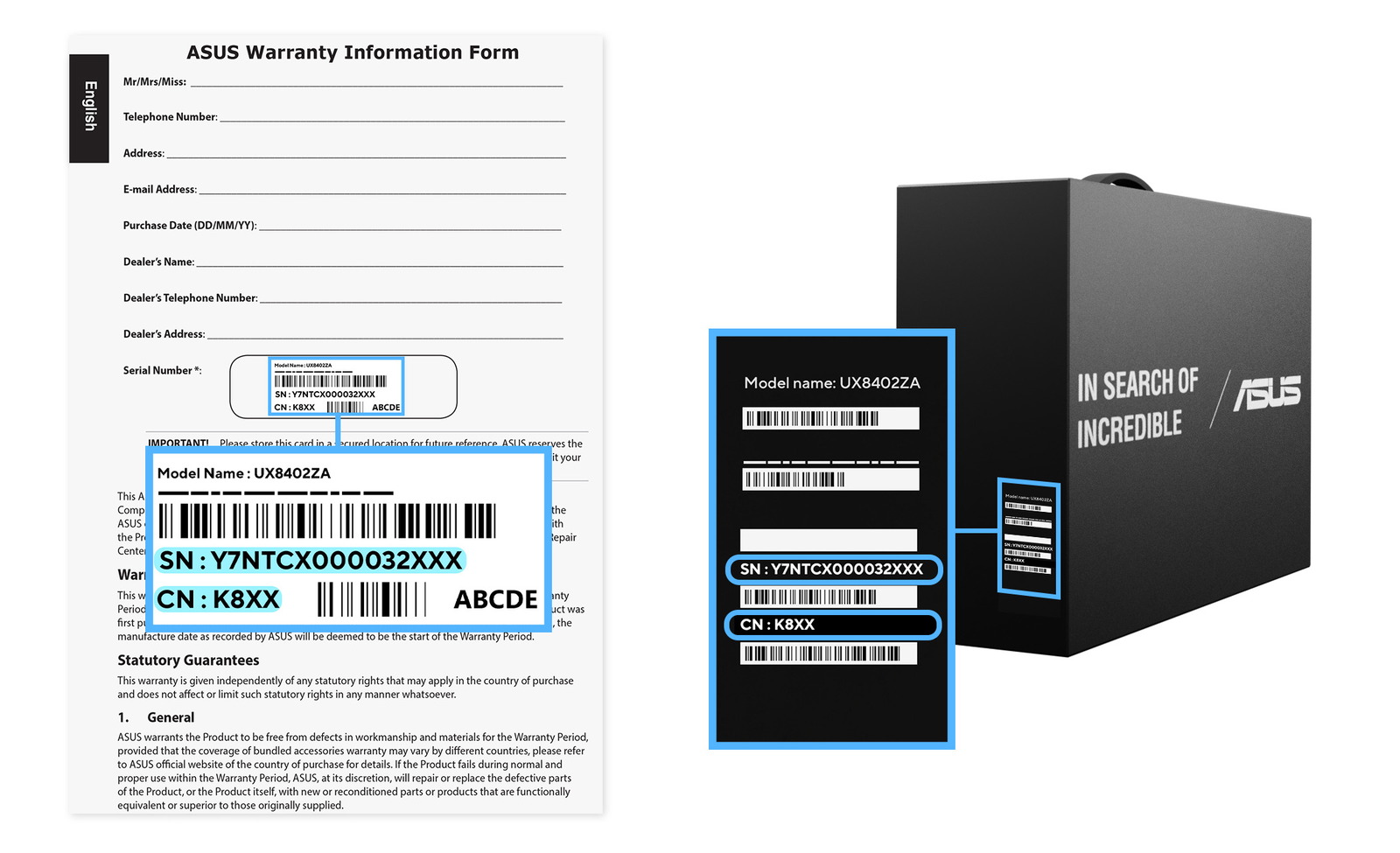
If you purchased the PC from a store or online, the serial number may be listed on the original packaging or the invoice.
Conclusion
Using the Command Prompt to find your Windows PC serial number is a quick and efficient method. Whether you need the serial number for technical support, hardware repairs, or warranty purposes, this guide provides a simple way to retrieve it without needing to physically check your device or search for the original packaging.
If the Command Prompt method doesn’t work for your device, there are alternative methods such as checking the BIOS, the physical device, or the original invoice. Make sure to keep the serial number handy for future reference.
