How to Delete and Refresh the Microsoft Store Cache on Windows 10
If you’re having trouble with the Microsoft Store on Windows 10, such as apps not downloading, updates failing, or the store not opening, clearing and resetting the Microsoft Store cache can help resolve these issues. This guide will walk you through the steps to reset the cache and get the store functioning properly again.
Why You Should Clear the Microsoft Store Cache
Before we dive into the steps, let’s understand why clearing the cache can be helpful:
- App Installation Issues: If you’re unable to install or update apps, a corrupted cache might be the culprit.
- Store Not Loading: Sometimes, the store fails to load or shows a blank screen due to cache problems.
- Performance Issues: Clearing the cache can free up space and improve the performance of the store.
How to Clear the Microsoft Store Cache
The easiest way to clear the Microsoft Store cache is to use the built-in tool called WSReset.exe. This utility resets the store without deleting your installed apps or changing any settings.
Steps to Clear Microsoft Store Cache Using WSReset.exe:
- Open Run Dialog:
- Press
Windows + Ron your keyboard to open the Run dialog.

- Press
- Run WSReset Command:
- Type
wsreset.exeand click OK.
- Type
- Wait for the Process to Complete:
- A black Command Prompt window will open. Wait for it to close automatically. Afterward, the Microsoft Store will launch, indicating the cache has been cleared.
- Check If the Issue Is Resolved:
- Try downloading or updating an app to see if the problem is fixed.
How to Reset Microsoft Store via Settings
If the WSReset.exe method doesn’t resolve your issue, you can reset the Microsoft Store using the Windows Settings. This process will clear the cache and reset the store to its default settings.
Steps to Reset Microsoft Store via Settings:

- Open Windows Settings:
- Press
Windows + Ito open Settings.
- Press
- Go to Apps:
- Navigate to Apps > Apps & features.

- Find Microsoft Store:
- Scroll down the list to find Microsoft Store, click on it, and select Advanced options.
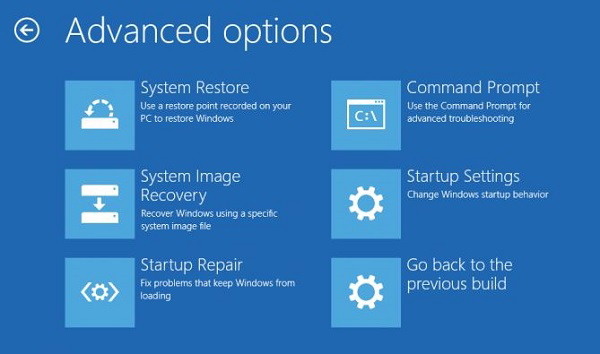
- Click Reset:
- Scroll down and click on the Reset button. Confirm by clicking Reset again in the prompt. This will reset the store and clear its cache.
- Restart Your PC:
- Restart your computer and open the Microsoft Store to see if the issue has been resolved.
How to Re-register Microsoft Store Using PowerShell
If resetting the store doesn’t work, you can re-register it using Windows PowerShell. This process can fix deeper issues by reinstalling the store without affecting your apps.
Steps to Re-register Microsoft Store Using PowerShell:

- Open PowerShell as Administrator:
- Press
Windows + Xand select Windows PowerShell (Admin).
- Press
- Run the Re-register Command:
- Type the following command and press Enter:
- Wait for the Process to Complete:
- The process may take a few moments. Once it’s complete, restart your PC.
- Open Microsoft Store:
- Launch the Microsoft Store and check if the issues have been resolved.
Additional Troubleshooting Tips
If you’re still experiencing problems with the Microsoft Store, consider the following additional troubleshooting steps:
1. Check for Windows Updates
Updating your Windows OS can resolve many underlying issues, including those affecting the Microsoft Store.
- Go to Settings:
- Press
Windows + Iand navigate to Update & Security.
- Press
- Check for Updates:
- Click Check for updates and install any available updates.
2. Run Windows Store Apps Troubleshooter
- Open Troubleshooter:
- Go to Settings > Update & Security > Troubleshoot > Additional troubleshooters.
- Select Windows Store Apps:
- Click Run the troubleshooter and follow the on-screen instructions.
Conclusion
Clearing and resetting the Microsoft Store cache is a simple yet effective way to resolve various issues, including download problems, update failures, and performance issues. By using the WSReset.exe tool, resetting via Settings, or re-registering through PowerShell, you can easily fix most store-related problems.
If the issue persists even after trying these fixes, consider checking for Windows updates or running the Windows Store Apps Troubleshooter. These methods should help get your Microsoft Store back on track, ensuring a smooth experience for downloading and managing your apps.
