How to Resolve Laptop Constantly Disconnecting From Wi-Fi
Having a laptop that constantly disconnects from Wi-Fi can be frustrating, especially when you’re in the middle of important work or enjoying some leisure time online. The issue could arise due to various reasons, including weak signal strength, outdated drivers, or misconfigured settings. In this guide, we’ll provide step-by-step solutions to fix the issue of your laptop disconnecting from Wi-Fi.
Common Causes for Wi-Fi Disconnection on Laptops
Before diving into the solutions, it’s important to understand some of the common causes:
- Weak Wi-Fi Signal: Distance from the router or obstructions can weaken the Wi-Fi signal.
- Outdated Network Drivers: Old or corrupt network drivers can cause connectivity issues.
- Power Management Settings: Windows may turn off Wi-Fi adapters to save power, leading to frequent disconnections.
- Router Issues: The router may need a restart or a firmware update.
- Interference from Other Devices: Other electronic devices may interfere with the Wi-Fi signal.
Fix 1: Restart Your Router and Laptop
Often, a simple restart of your router and laptop can resolve the Wi-Fi disconnecting issue.
Steps to Restart Router and Laptop:
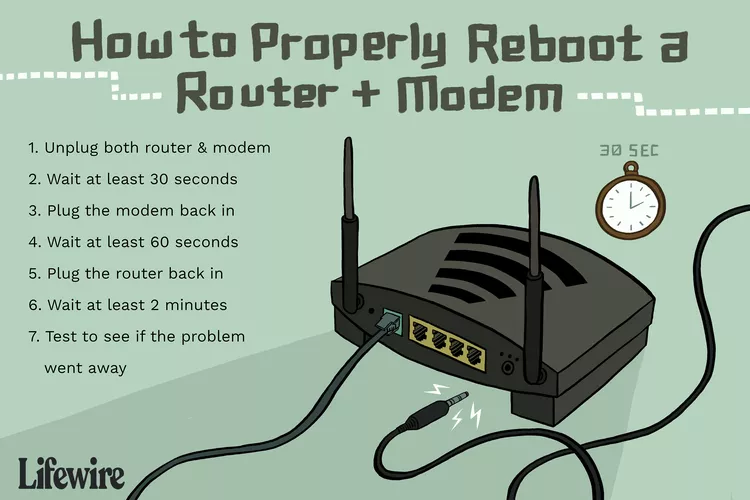
- Turn Off Your Router:
- Unplug the router from the power source and wait for 30 seconds.
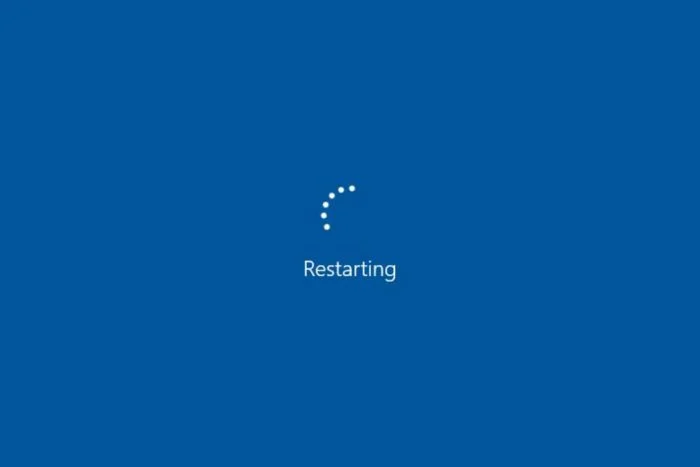
- Restart Your Laptop:
- Restart your laptop by clicking on the Start menu, then select Restart.

- Plug the Router Back In:
- Plug your router back in and wait for it to fully restart (about 1-2 minutes). Then, reconnect your laptop to the Wi-Fi network.
Fix 2: Update Network Drivers
Outdated or corrupt network drivers can be a common cause of Wi-Fi disconnections. Updating your network adapter drivers can resolve this problem.
Steps to Update Network Drivers:
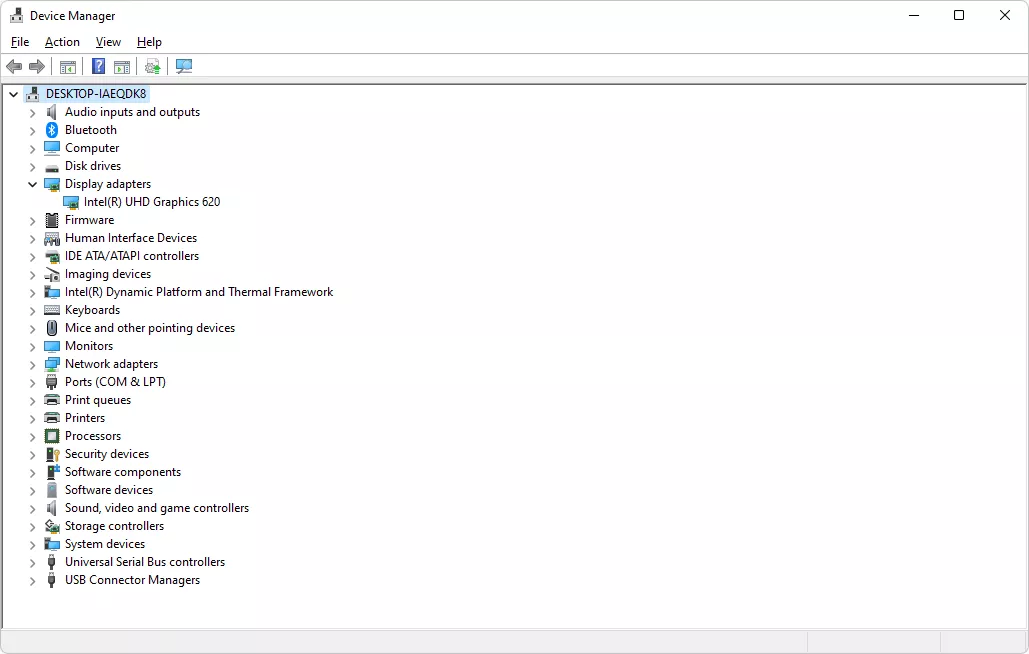
- Open Device Manager:
- Press
Windows + Xand select Device Manager from the menu.
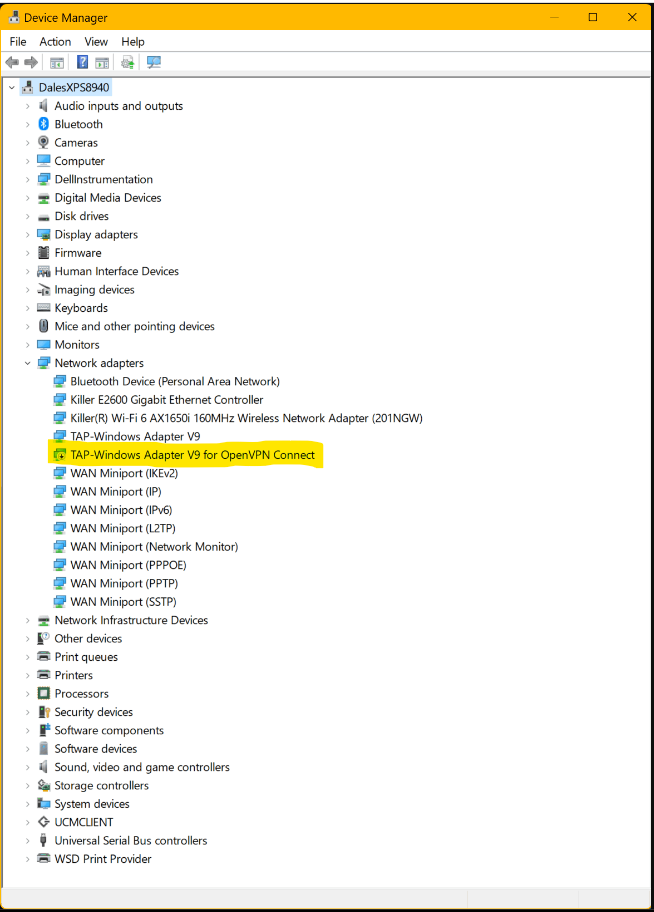
- Press
- Locate Network Adapters:
- In the Device Manager window, expand the Network adapters section to find your Wi-Fi adapter.
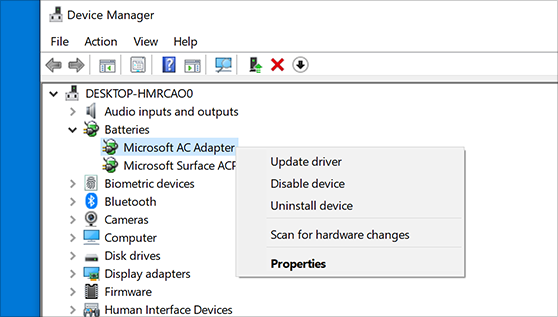
- Update Driver:
- Right-click on your Wi-Fi adapter (e.g., Intel Wireless Adapter) and select Update driver.
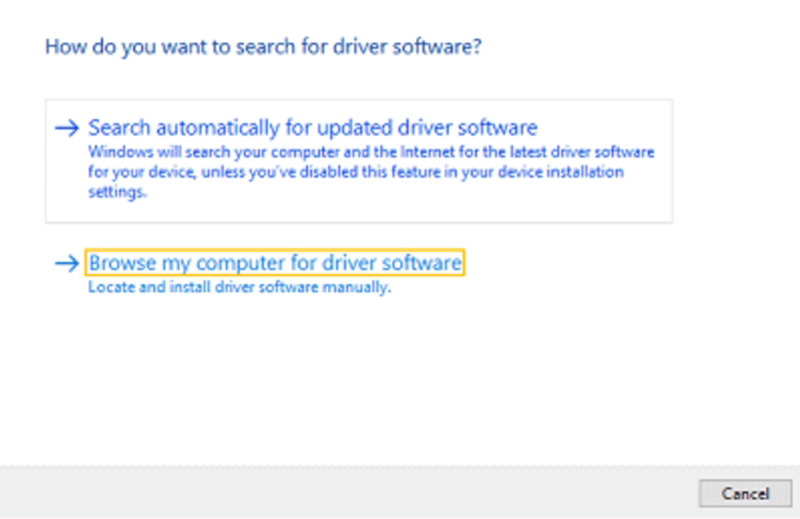
- Search Automatically for Updated Driver Software:
- Choose Search automatically for drivers and allow Windows to find and install the latest drivers.
- Restart Your Laptop:
- After updating the driver, restart your laptop and check if the issue is resolved.
Fix 3: Adjust Power Management Settings
Windows sometimes disables the Wi-Fi adapter to save power, which can cause frequent disconnections. You can prevent this by adjusting the power management settings.
Steps to Adjust Power Management:
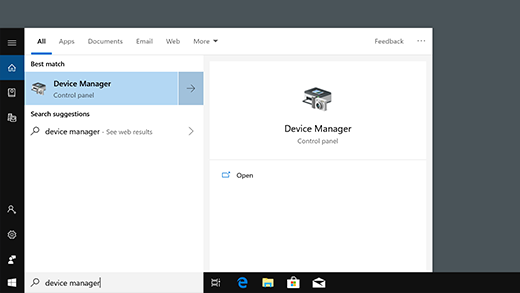
- Open Device Manager:
- Press
Windows + Xand select Device Manager.
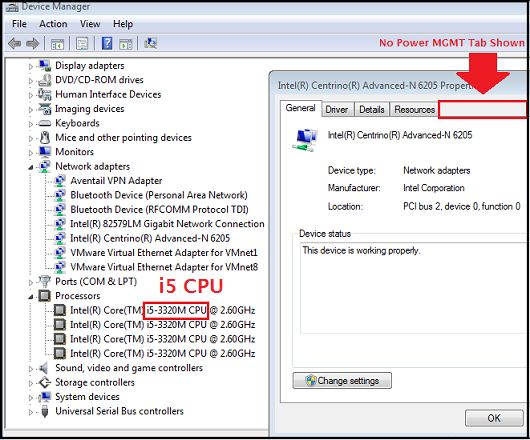
- Press
- Open Wi-Fi Adapter Properties:
- Expand Network adapters, right-click on your Wi-Fi adapter, and select Properties.
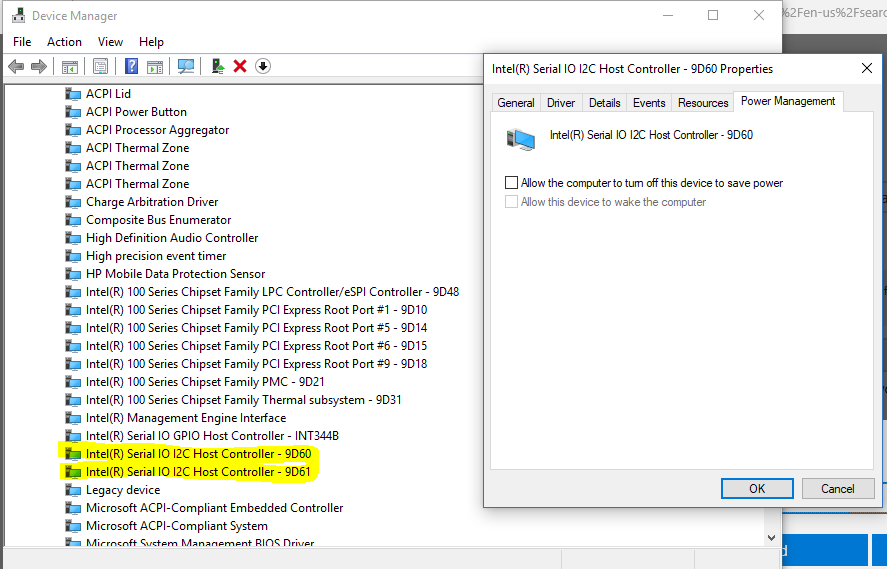
- Go to Power Management Tab:
- In the properties window, navigate to the Power Management tab.
- Uncheck Power Saving Option:
- Uncheck the box that says Allow the computer to turn off this device to save power and click OK.
- Restart Your Laptop:
- Restart your laptop and monitor if the Wi-Fi disconnection issue persists.
Fix 4: Change Wi-Fi Frequency Band
Most modern routers support both 2.4GHz and 5GHz frequency bands. If your laptop is constantly disconnecting from one band, switching to the other can improve connectivity.
Steps to Change Wi-Fi Frequency Band:
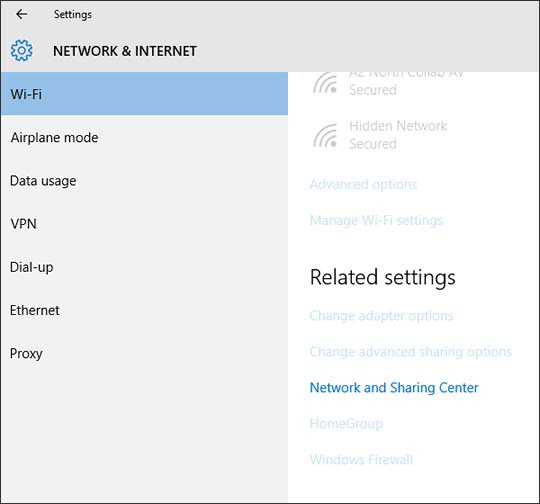
- Access Wi-Fi Settings:
- Click on the Wi-Fi icon in the taskbar, then right-click on your network and select Properties.
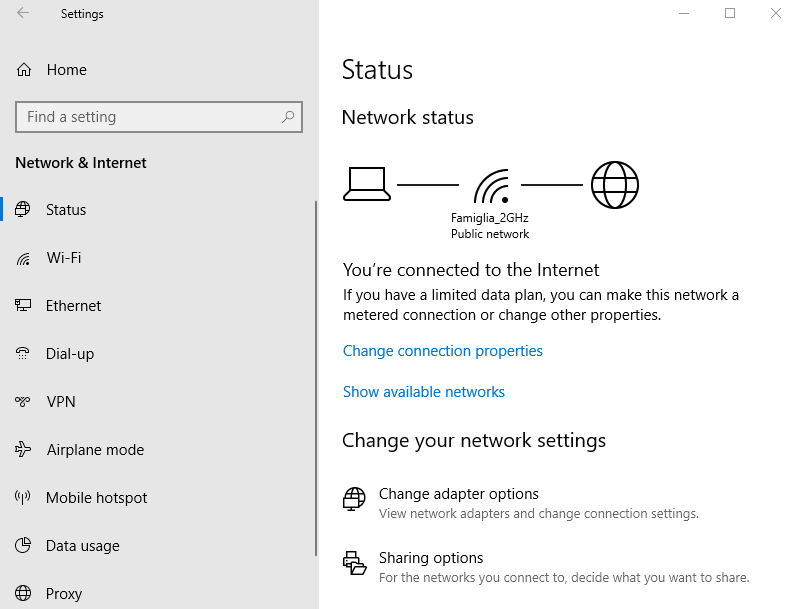
- Open Network Settings:
- Scroll down to Network & Internet Settings.
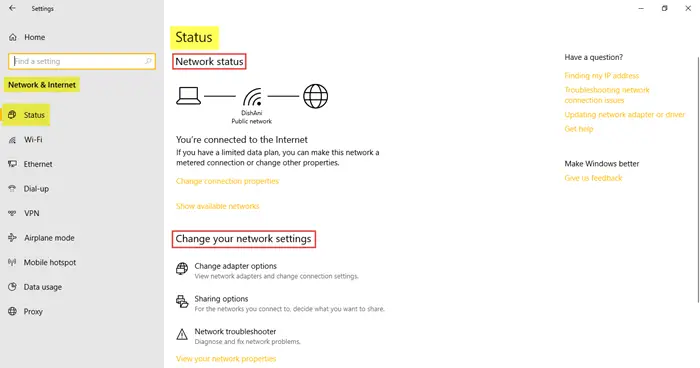
- Change Wi-Fi Network:
- Look for your Wi-Fi network and connect to the alternate frequency band (e.g., switch from 2.4GHz to 5GHz or vice versa).
Fix 5: Reset TCP/IP Stack
Resetting the TCP/IP stack can resolve Wi-Fi disconnection issues caused by corrupted network settings.
Steps to Reset TCP/IP Stack:
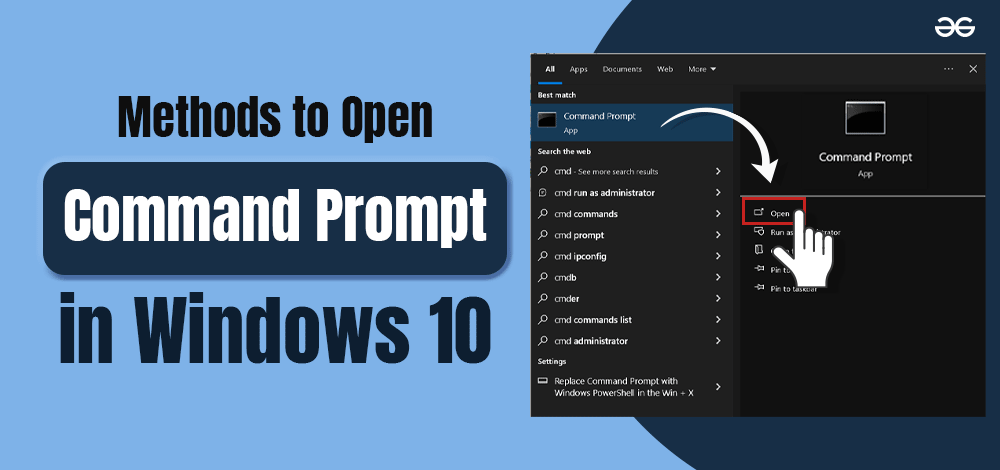
- Open Command Prompt as Administrator:
- Press
Windows + R, type cmd, and press Enter. Then, right-click on Command Prompt and select Run as administrator.
- Press
- Run Network Reset Commands:
- In the Command Prompt window, type the following commands one by one, pressing Enter after each:
perl
netsh int ip reset
netsh winsock reset
ipconfig /release
ipconfig /renew
- In the Command Prompt window, type the following commands one by one, pressing Enter after each:
- Restart Your Laptop:
- After running the commands, restart your laptop and check if your Wi-Fi connectivity is stable.
Fix 6: Check for Router Firmware Updates
Your router’s firmware may be outdated, which can cause connectivity issues. Updating the router firmware may resolve the problem.
Steps to Update Router Firmware:
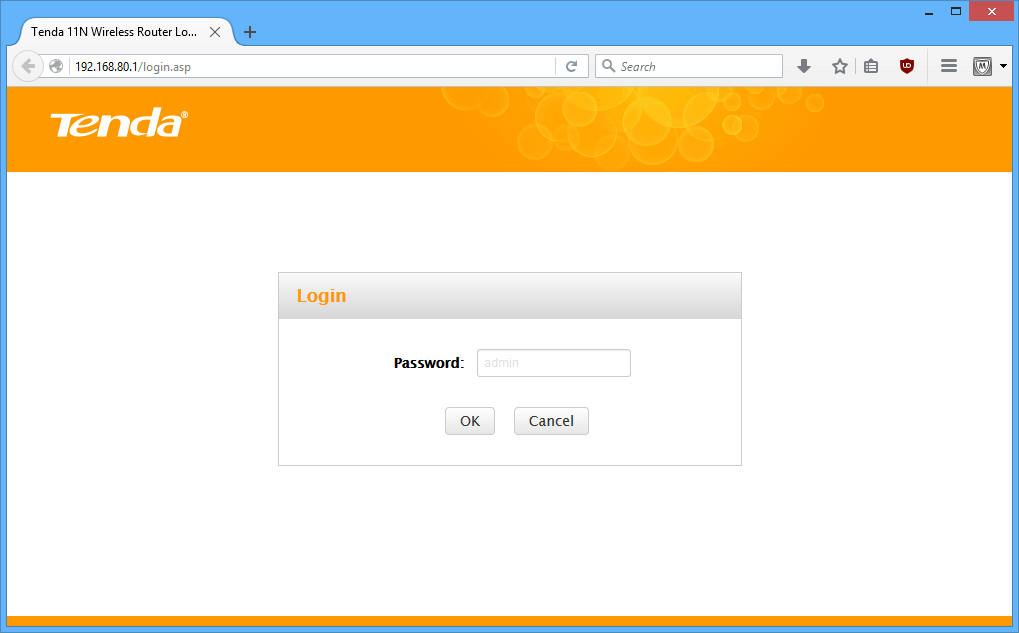
- Access Router Settings:
- Open your web browser and type your router’s IP address (typically something like 192.168.0.1 or 192.168.1.1) in the address bar.
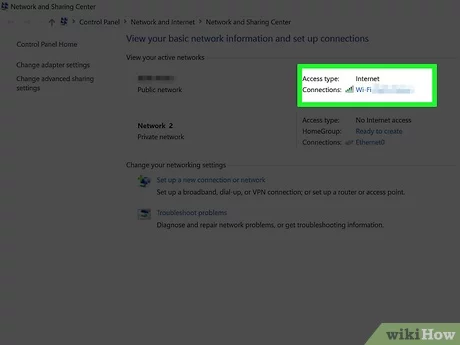
- Login to Router:
- Log in using your router’s credentials. These are usually found on the router itself or in the manual.
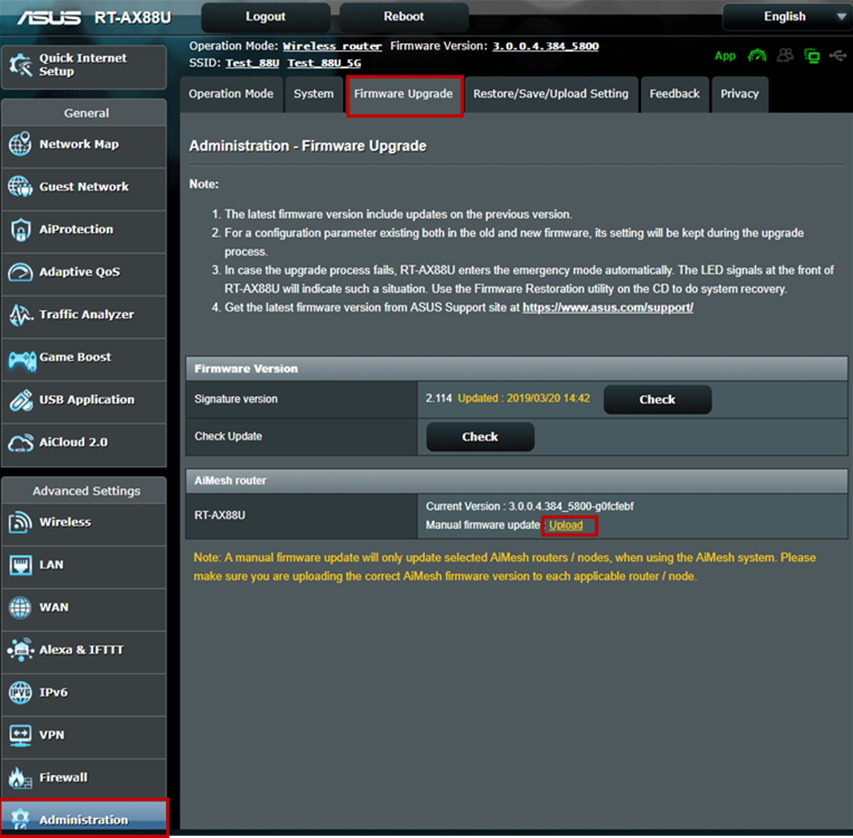
- Look for Firmware Update Option:
- Navigate to the Firmware Update or System Tools section of the router’s settings.
- Install Firmware Update:
- If a firmware update is available, follow the on-screen instructions to install the update.
- Restart the Router:
- Once the update is complete, restart your router and check if the Wi-Fi connection on your laptop is stable.
Conclusion
Frequent Wi-Fi disconnections on your laptop can be caused by a variety of factors, from outdated drivers to incorrect power management settings or router issues. By following the steps outlined in this guide, you can troubleshoot and resolve the problem effectively. Whether it’s updating network drivers, adjusting power settings, or changing the Wi-Fi frequency band, one of these solutions should help you maintain a stable connection.
If the issue persists after trying these solutions, you might want to contact your Internet Service Provider (ISP) for further assistance or consider upgrading your router if it’s outdated.
