How to Resolve WaasMedic.exe High CPU Usage on Windows 11/10
WaasMedic.exe is part of the Windows Update Medic Service, which is designed to ensure that Windows updates run smoothly on your system. While its role is essential, sometimes WaasMedic.exe can cause high CPU usage, leading to system slowdowns, overheating, and performance degradation on Windows 11 or Windows 10.
If you’ve noticed WaasMedic.exe consuming an unusually high amount of CPU, memory, or disk resources, this guide will help you resolve the issue. We’ll explore several fixes to reduce the resource consumption of WaasMedic.exe.
What is WaasMedic.exe?
WaasMedic.exe (Windows Update Medic Service) is responsible for repairing Windows Update components, ensuring that Windows can receive updates even if some settings have been corrupted or disabled. While it’s a legitimate system process, it can occasionally malfunction or become overly resource-hungry, leading to high CPU usage.
Why Does WaasMedic.exe Cause High CPU Usage?
There are several reasons why WaasMedic.exe might be using a lot of CPU or memory resources:
- Pending or Corrupted Windows Updates: If updates are stuck or corrupted, WaasMedic.exe may continue running in the background, using system resources.
- Background Scanning: The service may be continuously scanning your system for update-related issues.
- Conflicting Software: Other applications, especially antivirus programs, may interfere with the Windows Update Medic Service.
- Corrupt System Files: Corrupt files within Windows Update or your system may cause WaasMedic.exe to overwork.
Fix 1: Disable WaasMedic.exe Using Task Manager (Temporary)
While disabling WaasMedic.exe in Task Manager is a temporary solution, it can provide immediate relief from high CPU usage.
Steps to Disable WaasMedic.exe Temporarily:
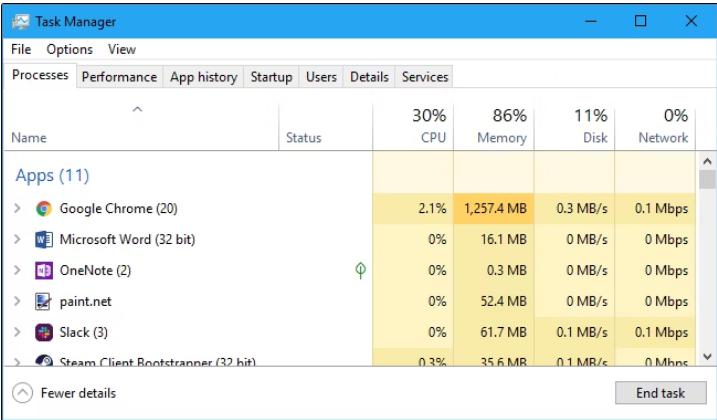
- Open Task Manager:
- Press
Ctrl + Shift + Escto open the Task Manager.
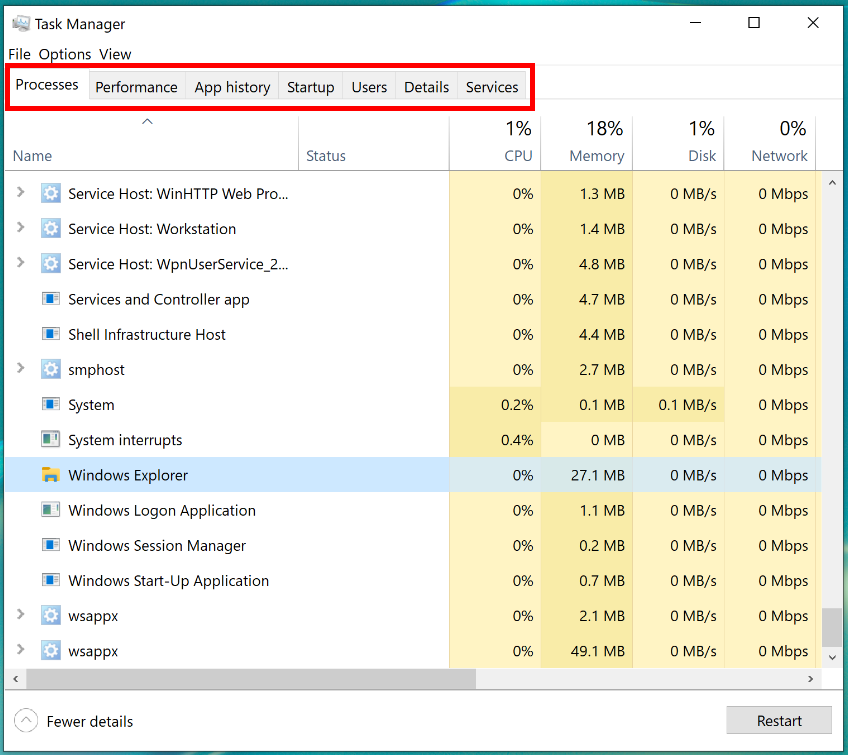
- Press
- Locate WaasMedic.exe:
- In the Processes tab, scroll down and look for WaasMedic.exe under the Windows Processes section.
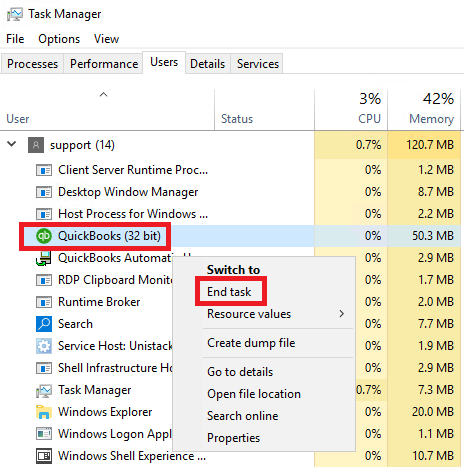
- End Task:
- Right-click on WaasMedic.exe and select End task. This will stop the process temporarily.
However, remember that this is a short-term fix, as WaasMedic.exe will restart automatically during the next Windows Update session.
Fix 2: Pause Windows Updates
Pausing Windows Updates can prevent WaasMedic.exe from running continuously in the background, which could resolve the high CPU usage problem.
Steps to Pause Windows Updates:
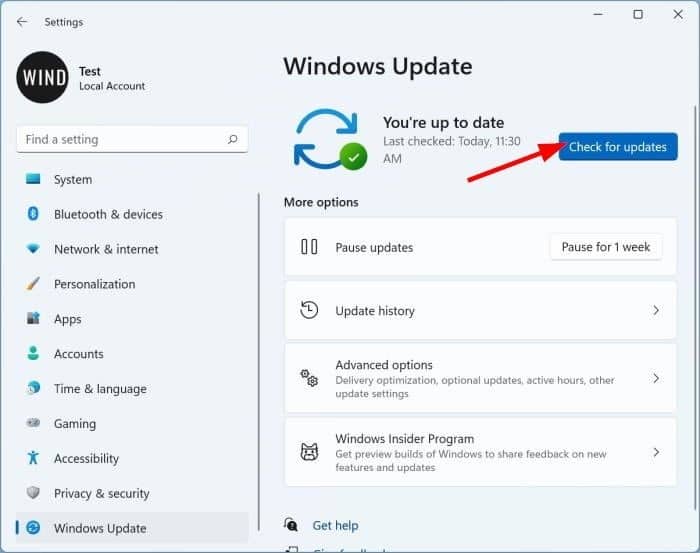
- Open Settings:
- Press
Windows + Ito open the Settings window.
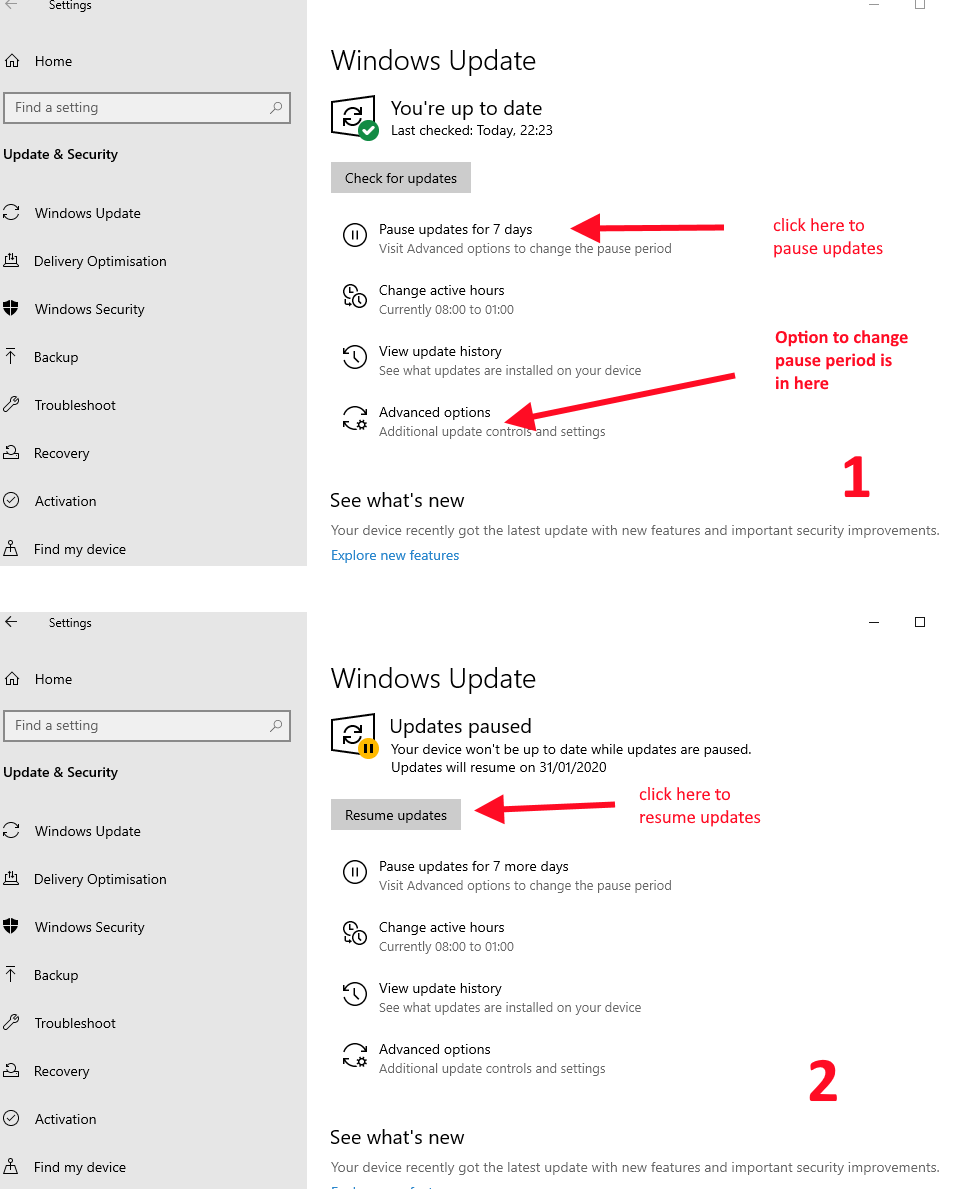
- Press
- Navigate to Update & Security:
- Go to Update & Security > Windows Update.
- Pause Updates:
- Under Pause updates, select the option to pause updates for up to 35 days.
Pausing updates can prevent WaasMedic.exe from consuming resources while updates are suspended.
Fix 3: Disable WaasMedic.exe Using the Registry Editor (Permanent)
If you want a more permanent solution to prevent WaasMedic.exe from running and causing high CPU usage, you can disable it via the Registry Editor.
Steps to Disable WaasMedic.exe via Registry Editor:
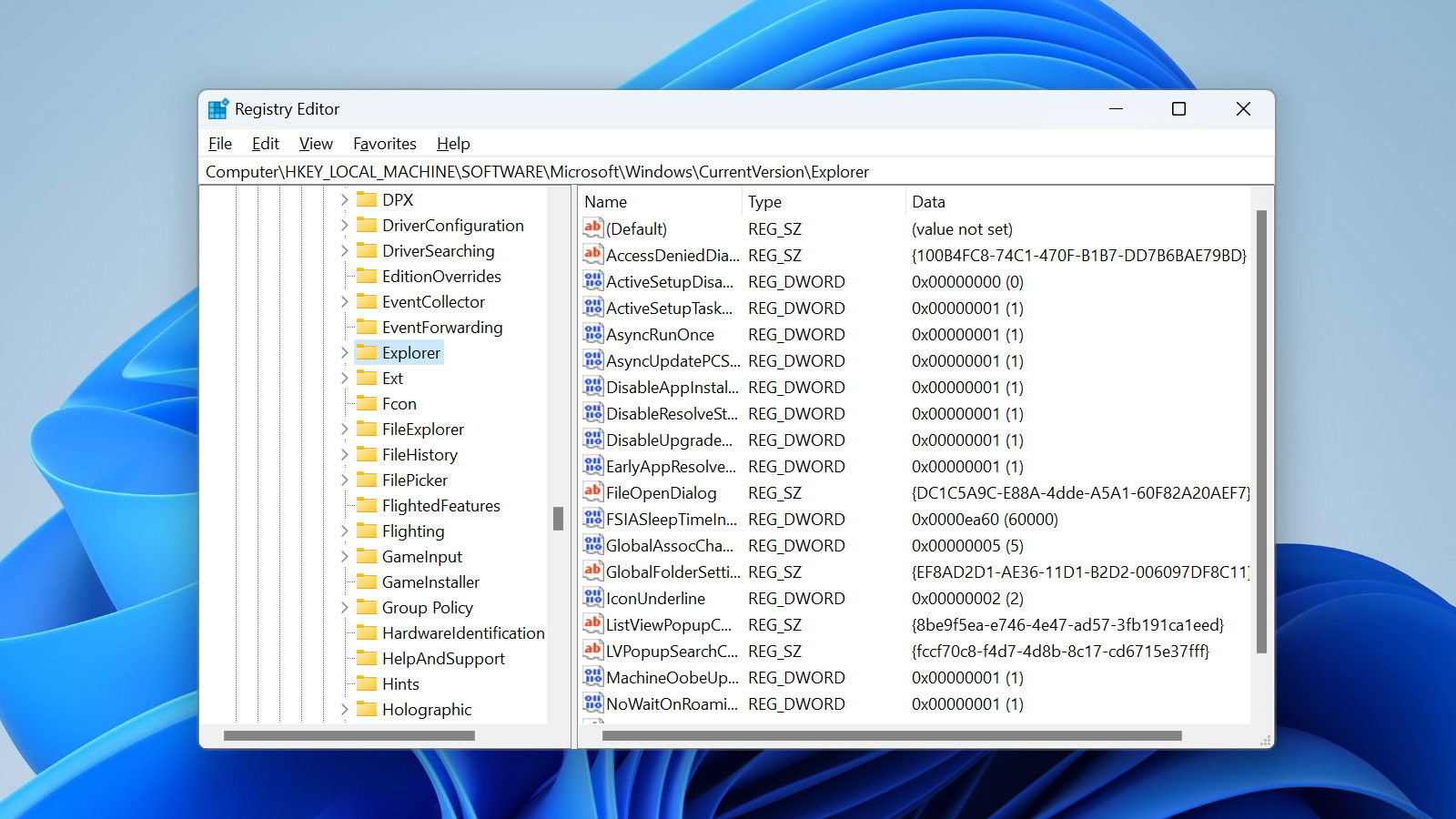
- Open Registry Editor:
- Press
Windows + R, type regedit, and press Enter.
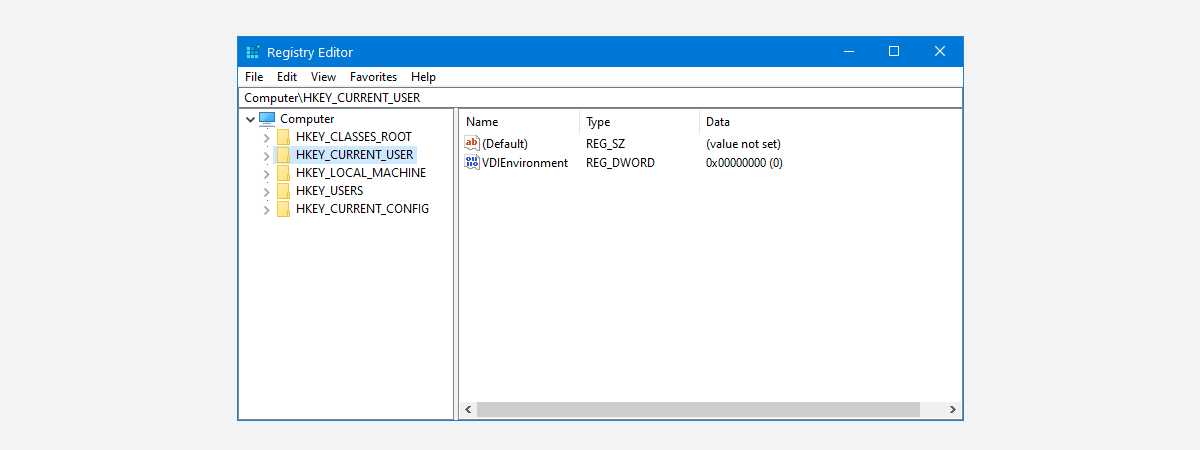
- Press
- Navigate to the WaasMedic Folder:
- In the Registry Editor, navigate to the following path:
sql
HKEY_LOCAL_MACHINE\SYSTEM\CurrentControlSet\Services\WaaSMedicSvc
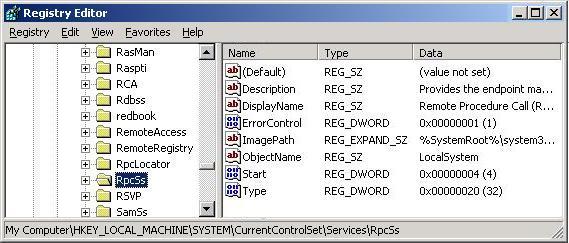
- In the Registry Editor, navigate to the following path:
- Modify Start Value:
- In the WaaSMedicSvc folder, find the Start key. Double-click it and change its value from 3 (manual) to 4 (disabled).
- Restart Your Computer:
- After modifying the registry, restart your computer to apply the changes.
This change will permanently disable WaasMedic.exe, but note that this may affect your system’s ability to receive critical updates in the future.
Fix 4: Run the Windows Update Troubleshooter
Running the Windows Update Troubleshooter can resolve any underlying issues that may be causing WaasMedic.exe to consume high CPU resources.
Steps to Run the Windows Update Troubleshooter:
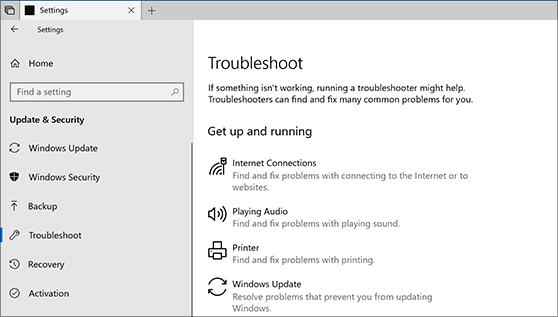
- Open Settings:
- Press
Windows + Ito open Settings. 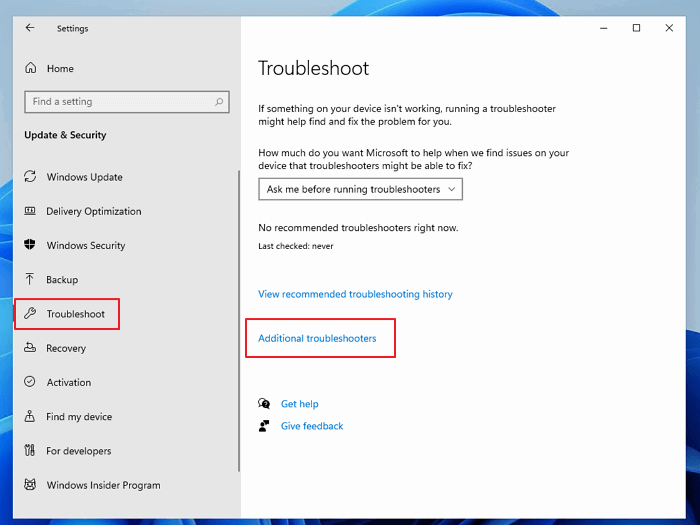
- Press
- Go to Troubleshoot:
- Navigate to Update & Security > Troubleshoot.
- Run Windows Update Troubleshooter:
- Scroll down and select Windows Update, then click Run the troubleshooter.
- Follow the On-Screen Instructions:
- Follow the steps provided by the troubleshooter to detect and fix any issues related to Windows Updates.
Fix 5: Reset Windows Update Components
If the previous fixes don’t work, resetting the Windows Update components may help resolve the high CPU usage issue caused by WaasMedic.exe.
Steps to Reset Windows Update Components:
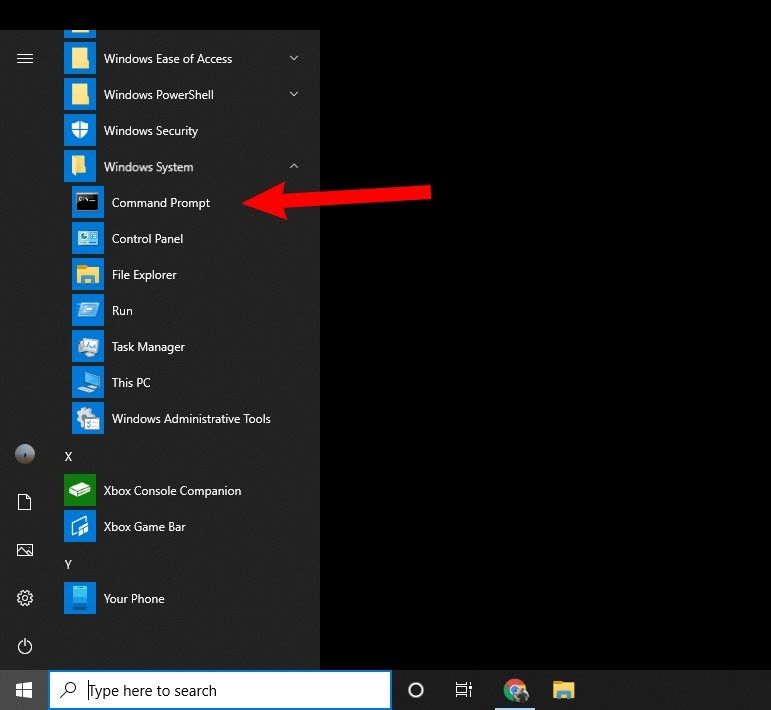
- Open Command Prompt as Administrator:
- Press
Windows + Xand select Command Prompt (Admin) or Windows PowerShell (Admin).
- Press
- Stop Windows Update Services:
- Type the following commands one by one, pressing Enter after each:
arduino
net stop wuauserv
net stop cryptSvc
net stop bits
net stop msiserver
- Type the following commands one by one, pressing Enter after each:
- Rename Update Folders:
- Next, type the following commands to rename the update folders:
mathematica
ren C:\Windows\SoftwareDistribution SoftwareDistribution.old
ren C:\Windows\System32\catroot2 catroot2.old
- Next, type the following commands to rename the update folders:
- Restart Windows Update Services:
- Finally, restart the services you stopped earlier by typing these commands:
sql
net start wuauserv
net start cryptSvc
net start bits
net start msiserver
- Finally, restart the services you stopped earlier by typing these commands:
- Restart Your PC:
- After resetting the components, restart your PC.
Conclusion
The WaasMedic.exe high CPU usage issue can be frustrating, but with the solutions outlined in this guide, you should be able to resolve the problem. Whether it’s temporarily disabling the process via Task Manager, pausing Windows updates, or using more permanent solutions like modifying the Registry Editor, these methods will help you optimize your system’s performance.
Always ensure you’re running the latest version of Windows, and if none of these fixes work, consider seeking help from Microsoft Support to prevent further issues with your system’s performance.
