Resolution: MSI Afterburner Failing to Detect GPU on Windows 11/10
MSI Afterburner is one of the most popular tools for overclocking and monitoring your GPU (Graphics Processing Unit). However, some users experience issues with MSI Afterburner not detecting their GPU, particularly on Windows 10/11. This problem can be frustrating, especially for users who rely on this software to optimize their gaming or system performance.
In this guide, we’ll explore multiple methods to fix the issue of MSI Afterburner not detecting GPU on your Windows PC. Whether the issue lies in outdated drivers, compatibility problems, or software conflicts, these troubleshooting steps should help you resolve the issue.
Common Causes for MSI Afterburner Not Detecting GPU
Before diving into the fixes, here are a few reasons why MSI Afterburner might not be detecting your GPU:
- Outdated or corrupt GPU drivers.
- Compatibility issues with your GPU model.
- Incorrect settings in MSI Afterburner.
- Disabled dedicated GPU on laptops.
- Conflicts with other software like NVIDIA GeForce Experience or RivaTuner.
Method 1: Update Your GPU Drivers
Outdated or missing drivers are one of the most common reasons for MSI Afterburner not detecting your GPU. Updating your drivers may resolve the issue.
Steps to Update GPU Drivers:

- Open Device Manager:
- Press
Windows + Xand select Device Manager from the list.
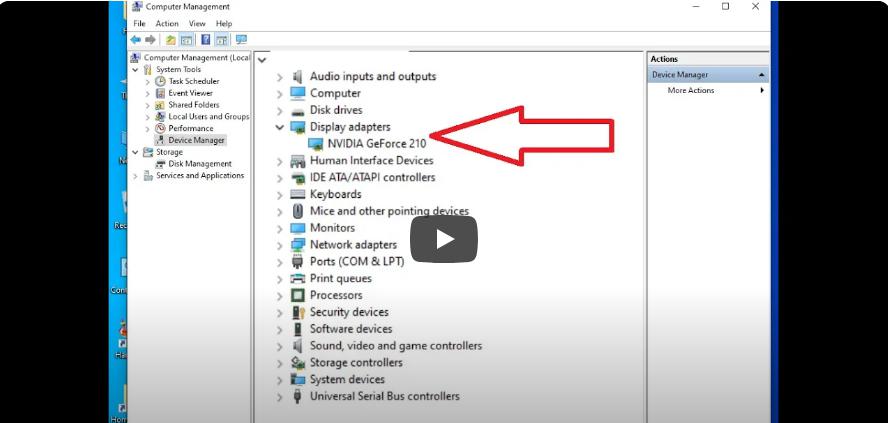
- Press
- Locate Your GPU:
- Expand the Display adapters section and find your NVIDIA, AMD, or Intel GPU.
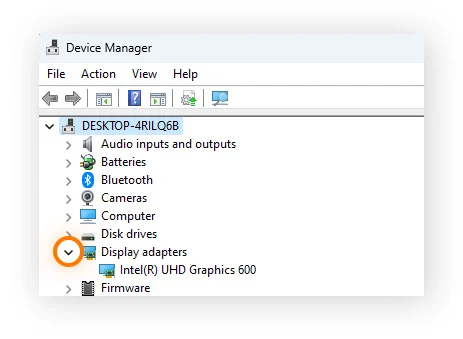
- Update Driver:
- Right-click your GPU and select Update driver. Choose Search automatically for updated driver software.
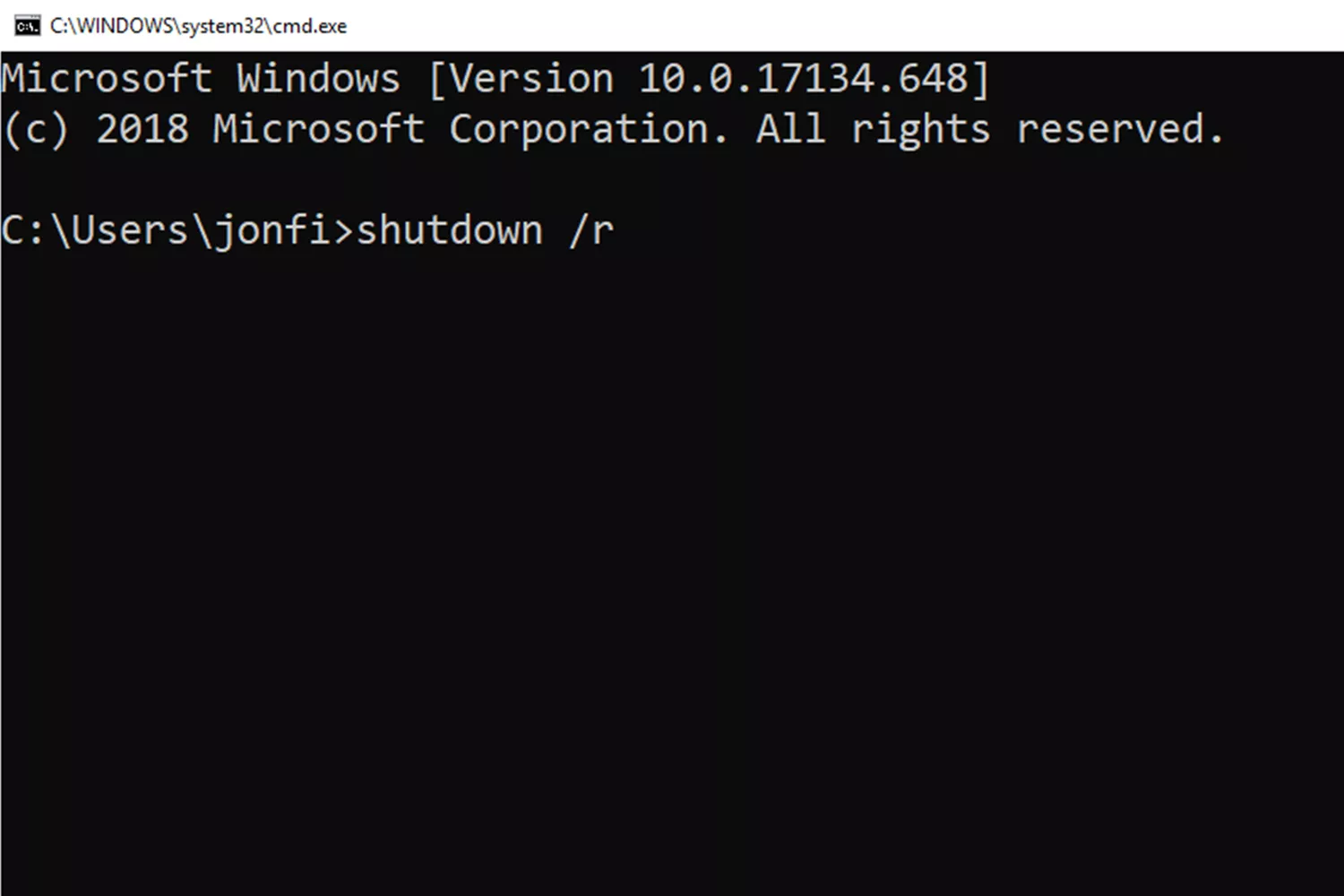
- Restart Your PC:
- After the driver is updated, restart your computer and check if MSI Afterburner now detects your GPU.
Alternatively, you can manually download the latest drivers from your GPU manufacturer’s website:
- NVIDIA: NVIDIA Driver Downloads
- AMD: AMD Driver Downloads
- Intel: Intel Driver & Support Assistant
Method 2: Enable the Dedicated GPU in BIOS (For Laptops)
On laptops, the system might default to the integrated graphics card (Intel), which can prevent MSI Afterburner from detecting the dedicated GPU (NVIDIA or AMD). In this case, enabling the dedicated GPU in the BIOS settings may help.
Steps to Enable Dedicated GPU in BIOS:
- Enter BIOS Settings:
- Restart your laptop and press the F2, F10, Del, or Esc key (depending on your device) to enter the BIOS menu.
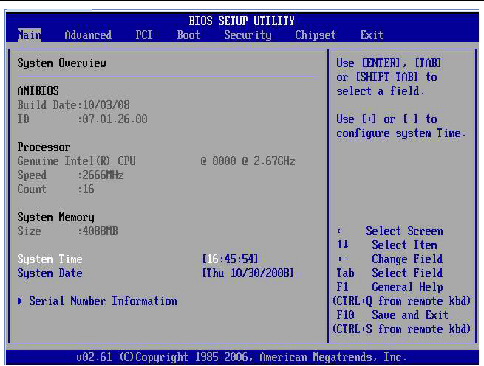
- Find GPU Settings:
- Navigate through the BIOS to find the Graphics Configuration or Display section.
- Switch to Dedicated GPU:
- If the dedicated GPU is disabled, switch the setting from Integrated Graphics to Dedicated Graphics or Auto.
- Save and Exit:
- Save the changes and exit the BIOS. Your laptop will reboot, and MSI Afterburner should now detect your dedicated GPU.
Method 3: Reinstall MSI Afterburner
Corrupted or incomplete installation files can cause MSI Afterburner not to function correctly. Reinstalling the software might fix the issue.
Steps to Reinstall MSI Afterburner:

- Uninstall MSI Afterburner:
- Press
Windows + R, type appwiz.cpl, and press Enter. Find MSI Afterburner in the list, right-click it, and select Uninstall.
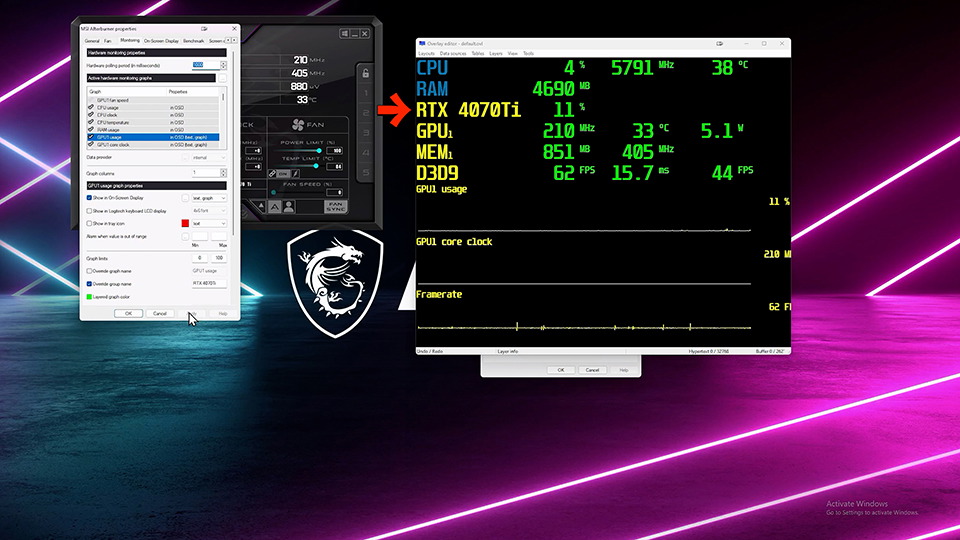
- Press
- Download the Latest Version:
- Visit the official MSI Afterburner website and download the latest version of the software.
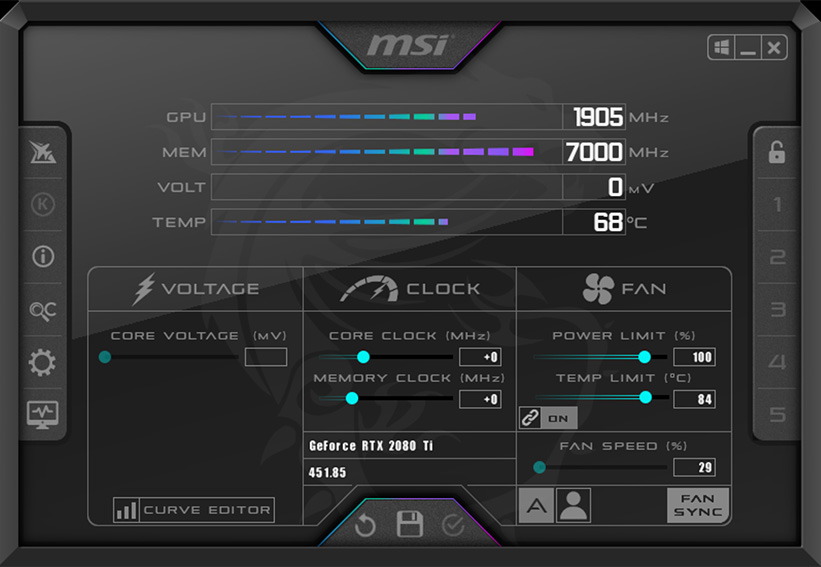
- Install MSI Afterburner:
- Run the installer and follow the on-screen instructions to install MSI Afterburner.
- Restart Your PC:
- Once installed, restart your PC and check if the GPU is now detected by MSI Afterburner.
Method 4: Disable Low-Level IO Driver
Some users have reported that disabling the Low-Level IO Driver in MSI Afterburner fixes the issue of the software not detecting the GPU. Here’s how to do it.
Steps to Disable Low-Level IO Driver:
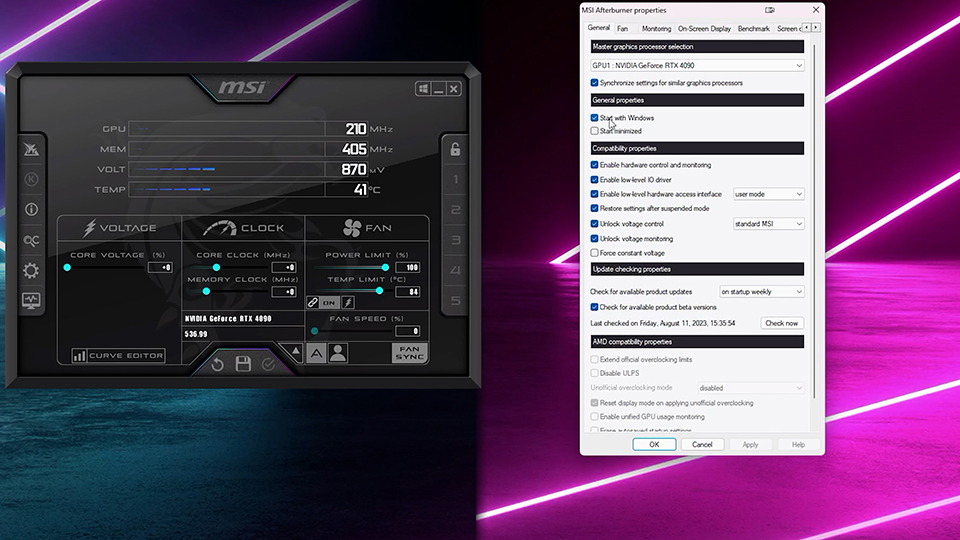
- Open MSI Afterburner:
- Launch MSI Afterburner on your PC.
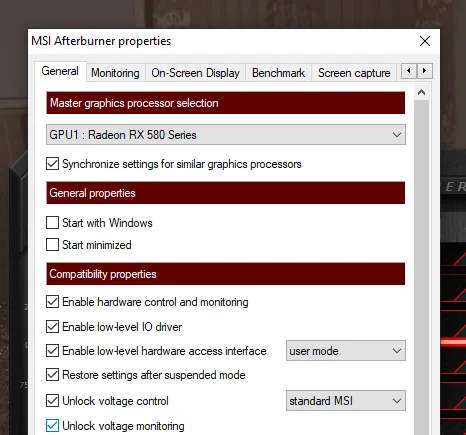
- Go to Settings:
- Click the Settings (gear icon) in the MSI Afterburner window.
- Disable Low-Level IO Driver:
- In the General tab, find the option Enable low-level IO driver and uncheck it.
- Restart MSI Afterburner:
- Click OK and restart MSI Afterburner to check if the GPU is now detected.
Method 5: Enable Hardware Monitoring in Afterburner
If MSI Afterburner isn’t detecting your GPU, it might be due to hardware monitoring being disabled. You can re-enable this in the settings.
Steps to Enable Hardware Monitoring:
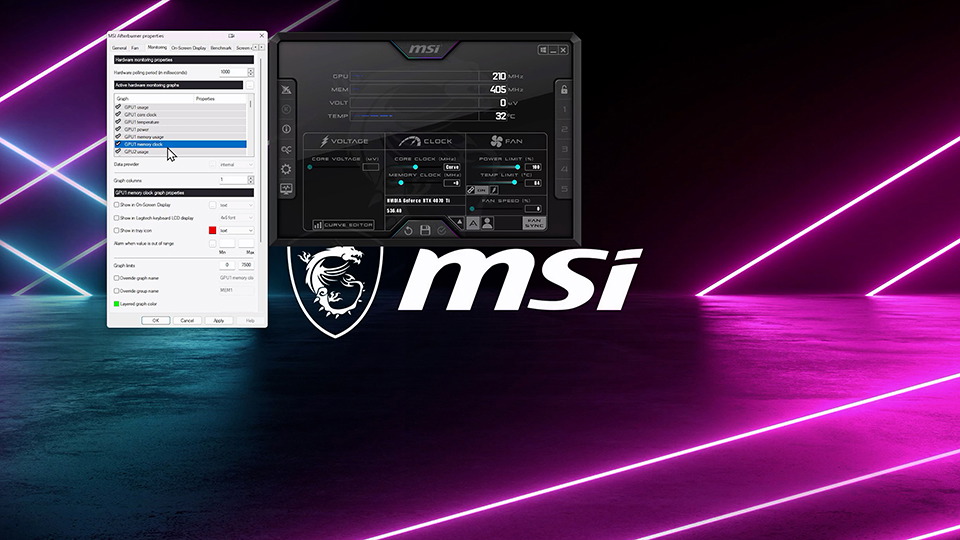
- Open MSI Afterburner Settings:
- Click on the Settings (gear icon) in MSI Afterburner.
- Go to Monitoring Tab:
- In the settings window, go to the Monitoring tab.
- Check GPU-Related Settings:
- Make sure that GPU temperature, GPU usage, and other GPU-related options are enabled.
- Click OK:
- After making changes, click OK and restart MSI Afterburner.
Method 6: Disable Conflicting Software
Some applications like NVIDIA GeForce Experience or RivaTuner can conflict with MSI Afterburner. Temporarily disabling or uninstalling these programs might resolve the issue.
Steps to Disable Conflicting Software:
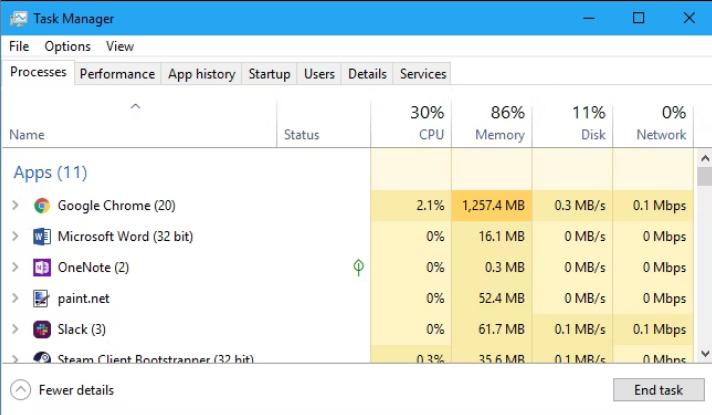
- Open Task Manager:
- Press
Ctrl + Shift + Escto open the Task Manager.

- Press
- Disable Startup Programs:
- In the Startup tab, right-click on NVIDIA GeForce Experience or RivaTuner and select Disable.
- Restart Your PC:
- Restart your PC and check if MSI Afterburner now detects your GPU.
Conclusion
If you’re experiencing issues with MSI Afterburner not detecting your GPU, there are several possible solutions to explore. Whether it’s updating drivers, reinstalling the software, or adjusting settings in MSI Afterburner, the steps outlined above should help resolve the issue. By following these methods, you’ll be able to use MSI Afterburner to monitor and optimize your GPU performance again.
