Resolved: Bluetooth Not Available on This Device in Windows 10
Bluetooth technology is an essential feature in modern computing, allowing users to connect wireless peripherals such as headphones, keyboards, and mice. However, some Windows 10 users may encounter the frustrating message: “Bluetooth is not available on this device.” This error usually indicates that the system is either unable to detect Bluetooth hardware or there is an issue with the drivers. Fortunately, this problem can be resolved with a few troubleshooting steps.
In this guide, we’ll walk through how to fix Bluetooth not available on Windows 10, including methods such as enabling the Bluetooth adapter, reinstalling drivers, and checking system services.
Why Is Bluetooth Not Available on Windows 10?
There are several reasons why Bluetooth may be unavailable on your Windows 10 device:
- Bluetooth Adapter Disabled: The Bluetooth adapter might be disabled in settings.
- Outdated or Missing Drivers: The Bluetooth driver may be outdated or missing, preventing Windows from detecting the Bluetooth hardware.
- Corrupted System Files: System files responsible for Bluetooth functionality might be corrupted.
- Disabled Bluetooth Services: The necessary Bluetooth services may not be running.
Method 1: Enable Bluetooth in Device Manager
If the Bluetooth option is missing from Settings, it could be that the Bluetooth adapter is disabled in Device Manager. Re-enabling it might fix the issue.
Steps to Enable Bluetooth in Device Manager:
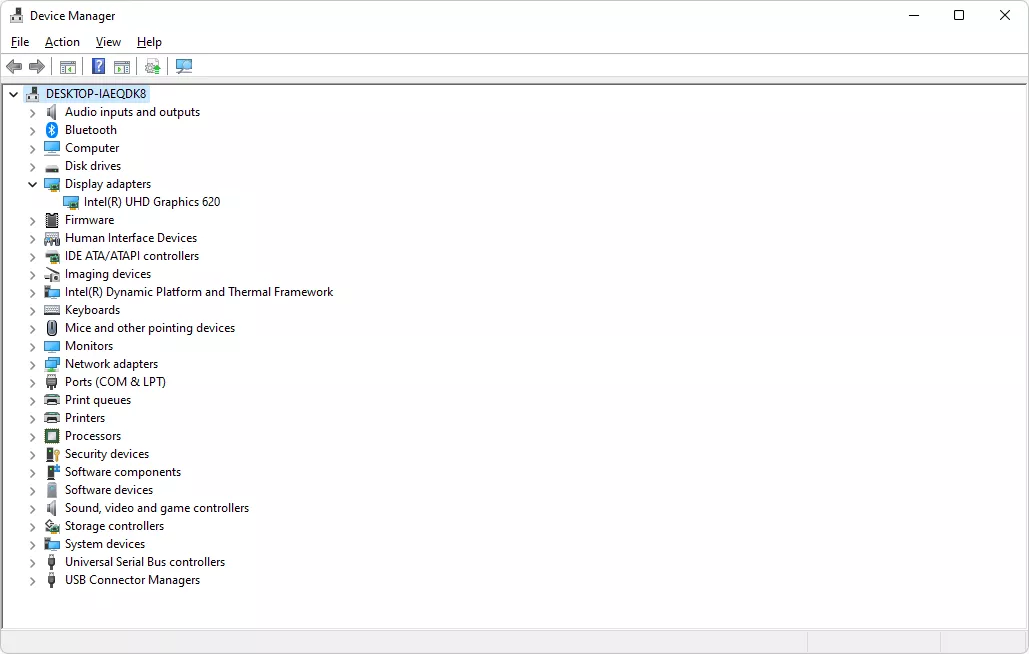
- Open Device Manager:
- Press
Windows + Xand select Device Manager from the list.
- Press
- Locate Bluetooth Adapter:
- In Device Manager, expand the Bluetooth section. If you don’t see the Bluetooth section, expand Network Adapters to check for Bluetooth devices listed there.
- Enable the Bluetooth Adapter:
- Right-click the Bluetooth adapter and select Enable if it’s disabled. If the adapter is already enabled, try Disabling and then Re-enabling it.
- Restart Your PC:
- Restart your computer to see if Bluetooth is now available.
Method 2: Update or Reinstall Bluetooth Drivers
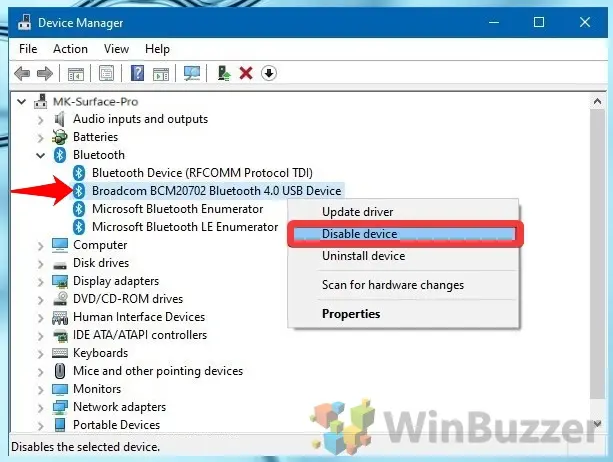
Outdated or corrupt drivers are a common reason why Bluetooth may not work on Windows 10. Updating or reinstalling the Bluetooth drivers can resolve the problem.
Steps to Update or Reinstall Bluetooth Drivers:
- Open Device Manager:
- Press
Windows + Xand select Device Manager.
- Press
- Right-click Bluetooth Adapter:
- Expand Bluetooth, then right-click on your Bluetooth device (e.g., Intel Wireless Bluetooth) and select Update driver.
- Search Automatically for Updated Driver:
- Choose Search automatically for updated driver software. Windows will search online for any available updates and install them.
- Reinstall the Driver (If Updating Doesn’t Work):
- If no updates are found, you can try uninstalling the driver. Right-click the Bluetooth adapter again and select Uninstall device.
- After uninstalling, restart your PC. Windows will automatically reinstall the driver on reboot.
Method 3: Enable Bluetooth from Settings
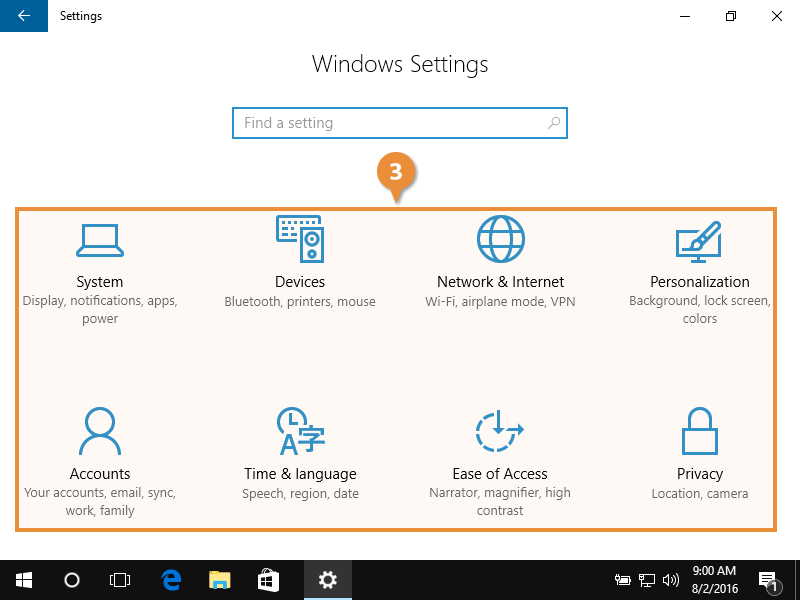
Sometimes, Bluetooth may be disabled in the Windows 10 Settings menu, even though the device is detected. You can enable it from there.
Steps to Enable Bluetooth from Settings:
- Open Settings:
- Press
Windows + Ito open Settings and click on Devices. 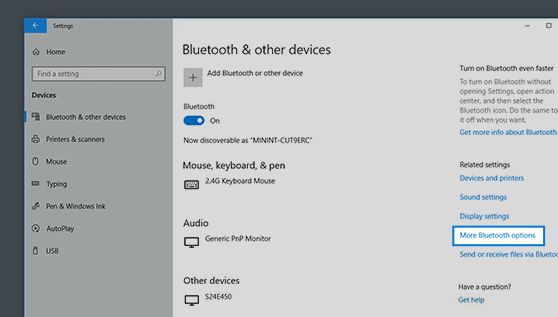
- Press
- Enable Bluetooth:
- On the left-hand menu, select Bluetooth & other devices. If the Bluetooth toggle is available, switch it on. If it’s missing, proceed to other troubleshooting methods.
Method 4: Check Bluetooth Services
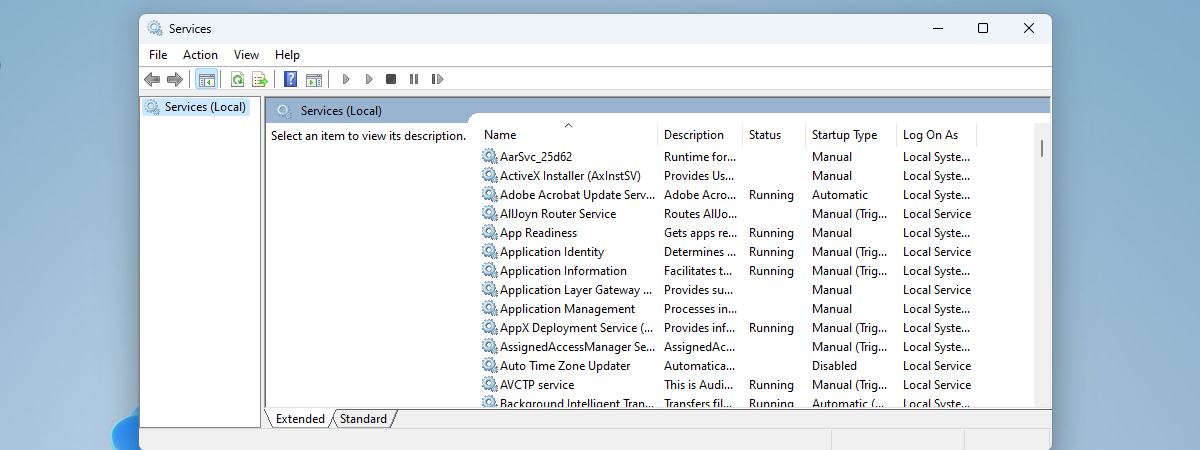
Windows relies on specific system services to run Bluetooth properly. If these services are disabled, Bluetooth might not be available on your device.
Steps to Check and Enable Bluetooth Services:
- Open the Services Window:
- Press
Windows + R, type services.msc, and press Enter.
- Press
- Find Bluetooth Services:
- In the Services window, scroll down and look for the following services:
- Bluetooth Support Service
- Bluetooth Audio Gateway Service
- Bluetooth User Support Service
- In the Services window, scroll down and look for the following services:
- Start or Restart the Services:
- Right-click each service and select Start if it’s not running. If it’s already running, select Restart.
- Set Startup Type to Automatic:
- Double-click each service and set the Startup type to Automatic. This ensures that Bluetooth services will start automatically every time you boot your PC.
Method 5: Run the Bluetooth Troubleshooter
Windows 10 has a built-in Bluetooth troubleshooter that can automatically detect and fix common issues.
Steps to Run Bluetooth Troubleshooter:
- Open Settings:
- Press
Windows + Ito open Settings, then go to Update & Security.
- Press
- Go to Troubleshoot:
- In the left sidebar, click Troubleshoot, then select Additional troubleshooters.
- Run the Bluetooth Troubleshooter:
- Under Find and fix other problems, click on Bluetooth and then click Run the troubleshooter.
- Follow On-Screen Instructions:
- The troubleshooter will diagnose the problem and offer solutions. Follow the on-screen prompts to fix the issue.
Method 6: Check for Windows Updates
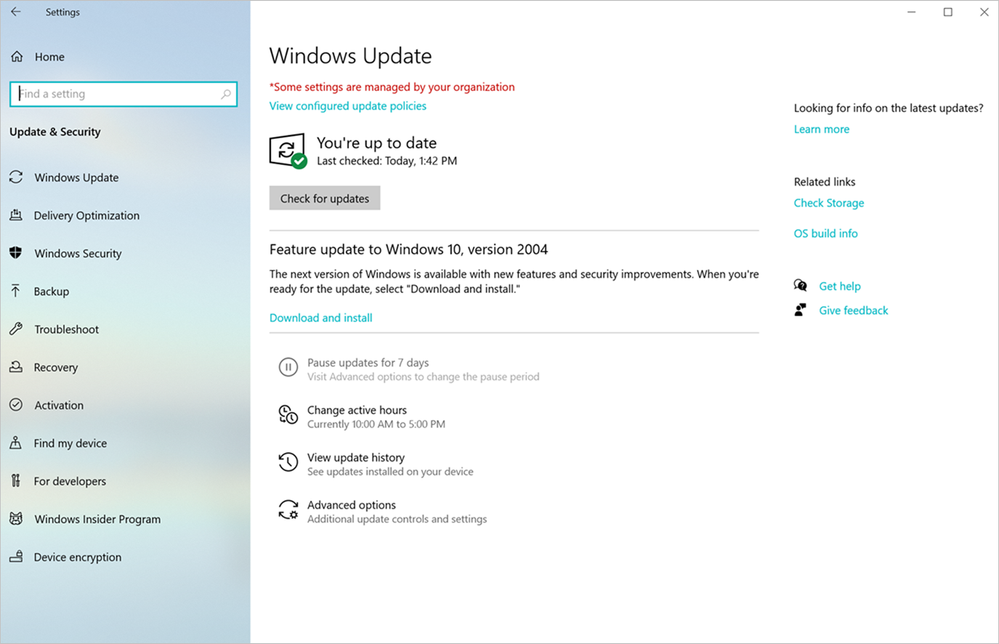
Sometimes, a missing or unavailable Bluetooth option can be fixed by simply installing the latest Windows updates. Updating Windows ensures you have the latest drivers and bug fixes.
Steps to Check for Windows Updates:
- Open Settings:
- Press
Windows + Ito open Settings, then go to Update & Security.
- Press
- Check for Updates:
- In the Windows Update section, click Check for updates. If any updates are available, Windows will download and install them.
- Restart Your PC:
- After installing the updates, restart your PC and check if Bluetooth is now available.
Conclusion
If you encounter the “Bluetooth is not available on this device” error on Windows 10, following the troubleshooting steps above should help you resolve the issue. Whether it’s re-enabling your Bluetooth adapter, updating drivers, or checking system services, each method can bring back Bluetooth functionality to your device.
If the problem persists after trying all these methods, you may need to check if your device’s Bluetooth hardware is faulty or seek professional assistance.
