How to Install Microsoft Office on Linux
Although Linux is not an officially supported platform for Microsoft Office, many users still want to enjoy the productivity and functionality of Microsoft Office applications on their Linux systems. While there isn’t a native Linux version of Microsoft Office, there are several ways to install and use Microsoft Office applications on Linux. In this guide, we’ll explore different methods to download and run Microsoft Office on a Linux system, including using online versions, compatibility layers like Wine, and alternative methods.
Method 1: Use Microsoft Office Online
The easiest way to use Microsoft Office on Linux is by accessing the online version of Office through a web browser. Microsoft offers web-based versions of its most popular Office apps, including Word, Excel, PowerPoint, and Outlook, through Office.com.
Steps to Use Microsoft Office Online on Linux:
- Open Your Web Browser:
- Open a web browser such as Firefox or Chrome on your Linux system.
- Go to Office.com:
- Visit Office.com and sign in with your Microsoft account. If you don’t have one, you can easily create one for free.
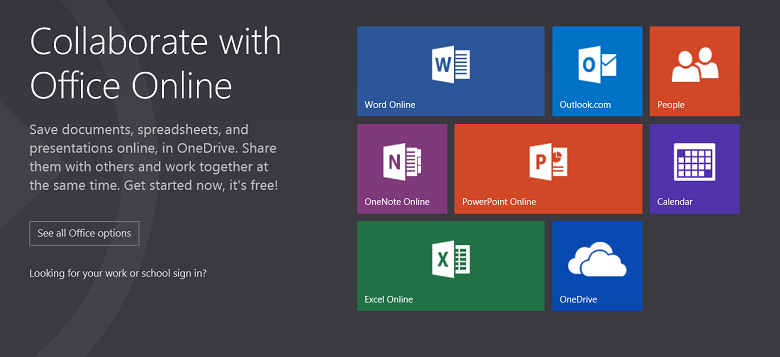
- Access the Web-Based Office Apps:
- Once logged in, you can use Word, Excel, PowerPoint, and other Office apps directly from your browser. These apps have all the basic functionality you need for document creation and editing.
- Save Files to OneDrive:
- The online versions of Office apps save files to OneDrive by default, so you can access your documents from any device.
This method is completely free and requires no installation. It’s perfect for users who just need basic Office functionality and are comfortable working online.
Method 2: Install Microsoft Office Using Wine
If you prefer to run a full desktop version of Microsoft Office on Linux, you can use Wine, a compatibility layer that allows Windows programs to run on Linux. While not all Office features may work perfectly, Wine can support many versions of Office, including Office 2010, 2013, and 2016.
Steps to Install Microsoft Office on Linux Using Wine:
- Install Wine:
- First, you need to install Wine on your Linux distribution. Open a terminal and run the following commands based on your distro:
- For Ubuntu/Debian:
bash
sudo apt update
sudo apt install wine
- For Fedora:
bash
sudo dnf install wine
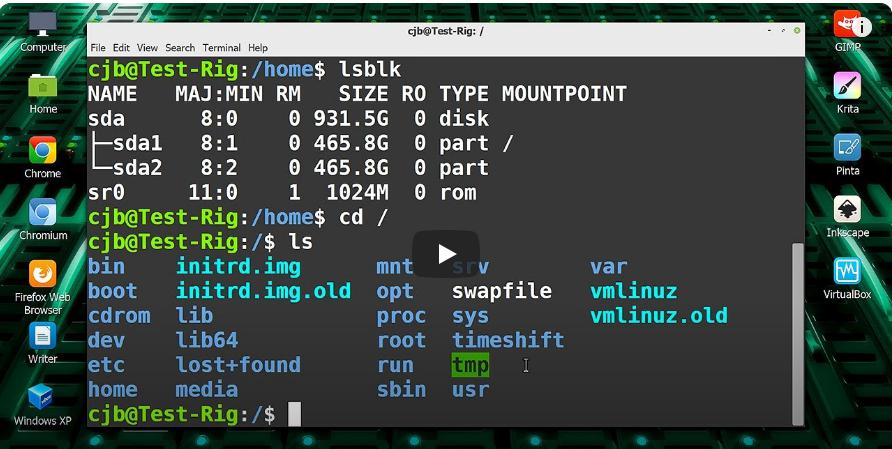
- Download Microsoft Office Installer:
- You will need the Microsoft Office installation file. If you have a .exe file from a legitimate source, such as a previously purchased Microsoft Office package, locate it on your system.
- Run the Installer with Wine:
- Navigate to the directory where the .exe file is located and run the installer using Wine:
bash
wine setup.exe
- Navigate to the directory where the .exe file is located and run the installer using Wine:
- Follow the Installation Wizard:
- The Microsoft Office installation wizard will appear. Follow the on-screen instructions just as you would on a Windows system. Select the apps you want to install (Word, Excel, PowerPoint, etc.).
- Launch Microsoft Office:
- After installation, you can launch the Office applications by running them through Wine. You can create desktop shortcuts for convenience.
bashwine start /path/to/OfficeApp.exe
Note:
While Wine allows you to run Microsoft Office on Linux, it may not be 100% stable, and some features may not work as smoothly as on Windows. However, for most users, this method provides a good balance between functionality and ease of use.
Method 3: Use Virtual Machine Software
Another option is to run Microsoft Office in a Windows virtual machine on your Linux system. This method involves installing Windows on a virtual machine using software like VirtualBox or VMware. Once you have Windows running in the virtual machine, you can install Microsoft Office just like you would on a regular Windows PC.
Steps to Install Microsoft Office in a Virtual Machine:
- Install VirtualBox:
- Install VirtualBox or another virtual machine manager on your Linux system. For VirtualBox, use the following commands for installation:
- For Ubuntu/Debian:
bash
sudo apt update
sudo apt install virtualbox
- Create a Virtual Machine:
- Open VirtualBox, click New, and create a new virtual machine. Choose Windows as the operating system and allocate sufficient memory and storage for the virtual machine.
- Install Windows in the Virtual Machine:
- Insert a Windows installation disc or ISO file, then follow the prompts to install Windows on the virtual machine.
- Install Microsoft Office:
- Once Windows is installed, download or insert your Microsoft Office installation media, then install Office as you would on a regular Windows computer.
- Use Microsoft Office in the Virtual Machine:
- After installation, you can use Microsoft Office inside the virtual machine, giving you full access to all Office features without leaving your Linux environment.
Method 4: Use CrossOver for Linux
CrossOver is a commercial product developed by CodeWeavers that simplifies the process of running Windows applications, including Microsoft Office, on Linux. It is based on Wine but offers better support and ease of use.
Steps to Install Microsoft Office Using CrossOver:
- Download and Install CrossOver:
- Visit the CrossOver for Linux website and download the installer for your distribution.
- Install Microsoft Office:
- Once CrossOver is installed, launch the app and search for Microsoft Office in the list of supported applications. CrossOver will guide you through the installation process, making it easier than setting up Wine manually.
- Launch Microsoft Office:
- After installation, you can launch Office apps directly from CrossOver or create desktop shortcuts.
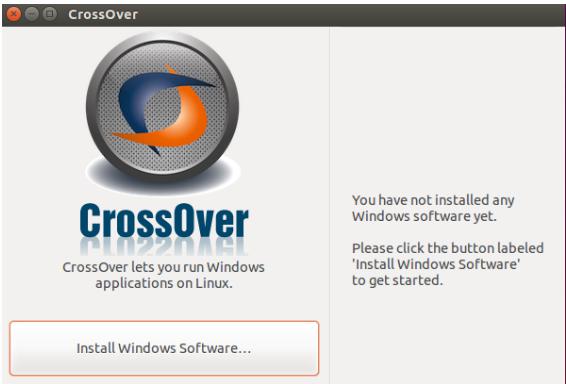
Note:
CrossOver is a paid product, but it offers a free trial for new users. It provides a more seamless experience than Wine for running Microsoft Office on Linux.
Conclusion
While Microsoft Office doesn’t have a native Linux version, there are several ways to download and use it on your Linux system. Whether you prefer the simplicity of Office Online, the flexibility of Wine, or the power of a virtual machine, each method offers its own advantages. By following this guide, you can choose the method that best fits your needs and enjoy the functionality of Microsoft Office on your Linux device.
