How to Resolve “Error 0x80004005” on Windows
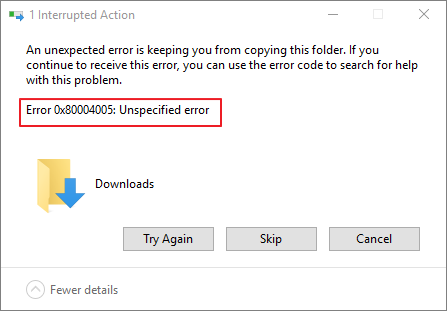
Encountering “Error 0x80004005” on your Windows device can be frustrating. This error is classified as an “Unspecified Error” and usually occurs during file extraction, Windows updates, or when accessing shared folders or drives. Despite its vague description, fixing this error is relatively simple with the right approach. This guide will walk you through several methods to resolve the issue effectively.
Common Causes of Error 0x80004005
Before diving into the solutions, it’s important to understand what might trigger this error:
- File Extraction Errors: Issues with unzipping files or extracting archives.
- Windows Update Failures: Incomplete or corrupted updates.
- Network Issues: Problems when trying to access shared folders or network resources.
- Corrupted Files: Corruption in system or user files may cause this error.
- Registry Problems: Misconfigured or corrupt registry settings.
Now, let’s look at how to fix these issues step by step.
Fix 1: Disable Third-Party Antivirus Software
Sometimes, third-party antivirus software interferes with file extraction or Windows updates, causing Error 0x80004005. Temporarily disabling or uninstalling your antivirus may resolve the issue.
Steps to Disable Antivirus Software
- Open the Antivirus Program: Launch your antivirus software from the system tray.
- Disable Real-Time Protection: Go to settings and temporarily disable Real-Time Protection.
- Retry the Operation: Try extracting the file or running Windows Update again.
If disabling the antivirus resolves the issue, consider using built-in Windows Defender as it is less likely to cause conflicts.
Fix 2: Use the Windows Troubleshooter for Updates
If the error occurs during a Windows update, the Windows Troubleshooter can help identify and fix the problem.
Steps to Run Windows Update Troubleshooter
- Open Settings: Press
Windows + Ito open the Settings menu. - Go to Troubleshooting: Navigate to Update & Security > Troubleshoot.
- Run Troubleshooter: Select Windows Update and click Run the Troubleshooter.
- Follow Instructions: The troubleshooter will scan for problems and provide a fix.
Fix 3: Re-register Windows Update Components
If the issue persists, resetting Windows Update components may help.
Steps to Reset Windows Update Components
- Open Command Prompt as Administrator: Press
Windows + Xand select Command Prompt (Admin) or Windows Terminal (Admin). - Stop Windows Update Services: Run the following commands:
bash
net stop wuauserv
net stop bits
- Rename Software Distribution Folder: This folder contains update files and may become corrupted.
bash
ren C:\Windows\SoftwareDistribution SoftwareDistribution.old
ren C:\Windows\System32\catroot2 catroot2.old
- Restart Windows Update Services:
bash
net start wuauserv
net start bits
This process will force Windows to re-download update files, which can fix the 0x80004005 error related to updates.
Fix 4: Fix the Registry
Corrupt or misconfigured registry settings can also trigger Error 0x80004005. Editing the Windows registry may help resolve this issue.
Steps to Modify the Registry
- Open Registry Editor: Press
Windows + R, typeregedit, and press Enter. - Navigate to the Correct Path:
- Go to:
HKEY_LOCAL_MACHINE\SOFTWARE\Microsoft\Windows\CurrentVersion\Policies\System
- Go to:
- Add a New Key:
- Right-click on the right pane and choose New > DWORD (32-bit) Value.
- Name the key:
LocalAccountTokenFilterPolicy. - Set the value to 1.
- Restart Your PC: Restart your computer for the changes to take effect.
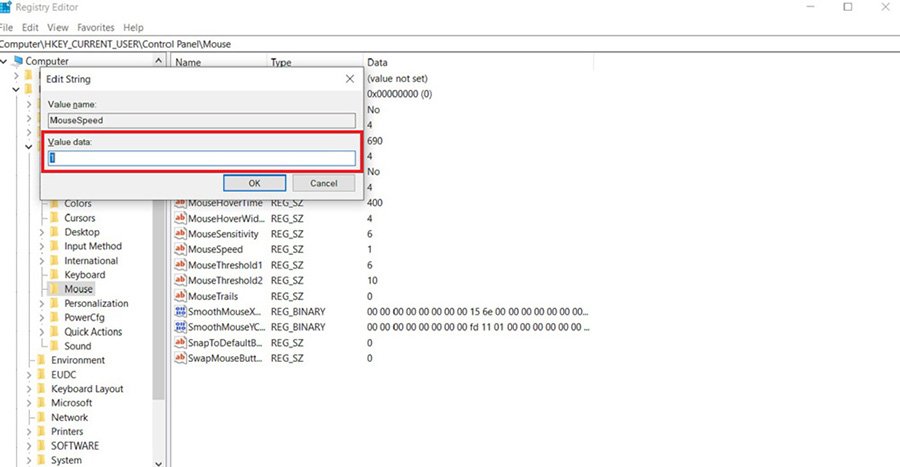
Fix 5: Run System File Checker and DISM Tools
Corrupted system files can also lead to Error 0x80004005. Using built-in utilities like System File Checker (SFC) and Deployment Imaging Service Management Tool (DISM) can help resolve this.
Steps to Run SFC and DISM
- Open Command Prompt as Administrator: Press
Windows + Xand select Command Prompt (Admin). - Run System File Checker:
bash
sfc /scannow
- Run DISM Tool: If SFC finds no issues or fails to fix them, run DISM to repair Windows images.
bash
DISM /Online /Cleanup-Image /RestoreHealth
- Restart Your Computer: After the scan finishes, restart your PC.
Fix 6: Reconfigure File Extraction Settings
If you’re seeing Error 0x80004005 while extracting files, the issue might be with the file compression settings.
Steps to Fix File Extraction Issues
- Update or Reinstall Your File Compression Tool: Ensure you are using the latest version of WinRAR, 7-Zip, or other tools.
- Use Windows File Explorer: Right-click the compressed file and select Extract All instead of using a third-party tool.
Conclusion
Error 0x80004005 is a common Windows issue that can appear for various reasons, such as antivirus interference, Windows Update failures, or file extraction issues. Fortunately, with the right troubleshooting steps, you can easily fix this problem and continue using your system without interruptions. By following the methods outlined in this guide, you should be able to resolve the error and prevent it from reoccurring.
Should the issue persist, consider reaching out to Microsoft Support for further assistance.
