How to Prevent Discord from Launching at Startup
Discord is a widely used platform for voice, video, and text communication, particularly in the gaming community. However, many users find it frustrating when Discord opens automatically every time their computer starts. If you want to stop Discord from opening on startup, there are several ways to do so, whether through Discord’s own settings, your operating system’s startup programs, or task management tools.
In this guide, we’ll walk you through step-by-step instructions to disable Discord from launching automatically on both Windows and macOS.
Method 1: Disable Startup Option in Discord Settings
The easiest way to stop Discord from opening on startup is by changing its internal settings.
Steps:
- Open Discord: Launch the Discord application on your computer.
- Access User Settings: Click on the gear icon next to your username at the bottom left corner to open User Settings.
- Go to Windows Settings (or macOS Settings): Scroll down in the settings menu and select Windows Settings (or macOS Settings).
- Disable Open Discord: Toggle off the option that says Open Discord.
This will stop Discord from starting automatically when you boot your computer.
Method 2: Disable Discord in Windows Startup Programs
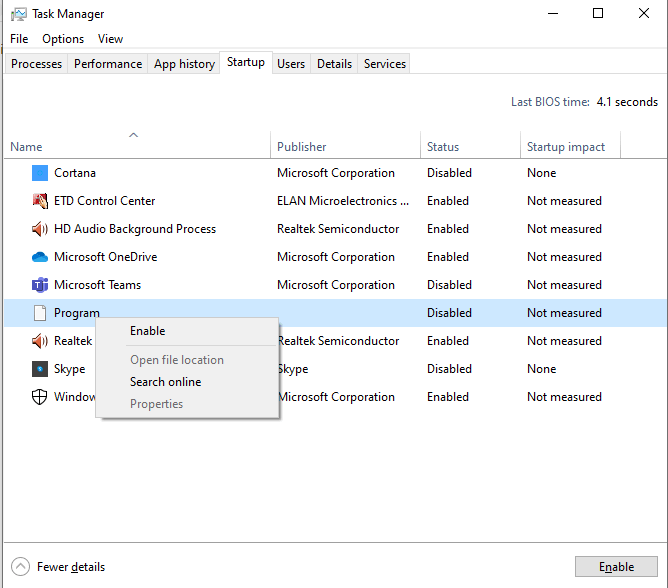
If you’re using Windows, you can prevent Discord from opening on startup by managing your startup programs.
Steps for Windows:
- Right-click the Taskbar: Click on the taskbar at the bottom of your screen and select Task Manager.
- Go to Startup Tab: In the Task Manager window, click on the Startup tab.
- Find Discord: Look for Discord in the list of startup programs.
- Disable Discord: Right-click on Discord and select Disable.
This method ensures that Discord won’t open automatically when your PC starts.
Method 3: Using macOS to Prevent Discord From Opening on Startup
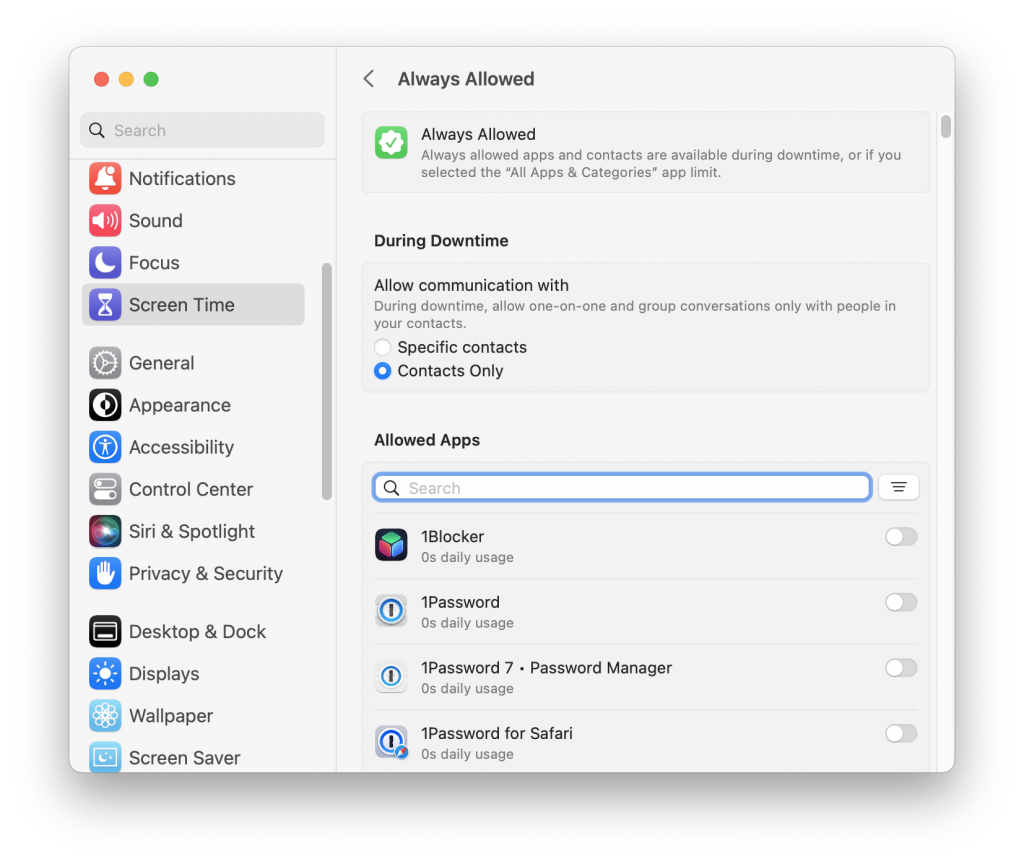
If you’re using a Mac, the process is slightly different.
Steps for macOS:
- Open System Preferences: Click on the Apple logo in the top left corner and select System Preferences.
- Select Users & Groups: In the System Preferences window, click on Users & Groups.
- Go to Login Items: Select your account from the sidebar, then click on Login Items.
- Remove Discord from Startup: Look for Discord in the list and click the minus (-) button to remove it.
This will stop Discord from launching on startup on macOS.
Method 4: Using the Windows Settings App

Another method on Windows involves using the Settings app to manage your startup programs.
Steps:
- Open Windows Settings: Press Windows + I to open the Settings app.
- Navigate to Apps: Click on Apps, then select Startup from the side menu.
- Find Discord: Scroll through the list of apps and find Discord.
- Toggle Discord Off: Toggle the switch next to Discord to Off.
This method provides a simple way to manage startup applications, including Discord, directly from the Windows settings interface.
Method 5: Disable Discord via the Task Scheduler (Windows)
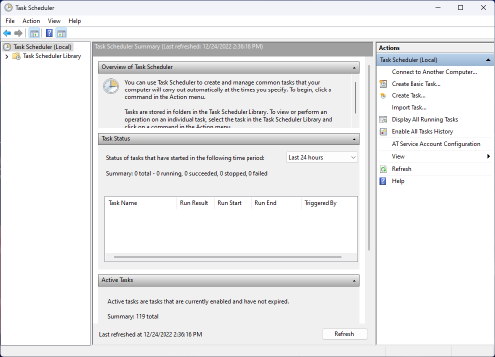
The Task Scheduler on Windows can sometimes trigger Discord to open automatically if it’s been set to launch through scheduled tasks.
Steps:
- Open Task Scheduler: Press Windows + R, type taskschd.msc, and press Enter.
- Locate Discord Task: In the Task Scheduler window, navigate to Task Scheduler Library on the left sidebar.
- Delete Discord Task: Look for any tasks related to Discord, right-click on them, and select Delete.
This will prevent Discord from opening due to scheduled tasks.
Why Does Discord Open on Startup?
Discord opens on startup because the application is set to run in the background as soon as you boot your computer. This setting is designed to make it easier for users to receive messages and notifications quickly, but it can also slow down your system’s startup time. By disabling it, you can speed up your computer’s boot process and have more control over what launches when your system starts.
Final Thoughts
Preventing Discord from opening automatically on startup is a simple way to speed up your computer’s boot time and reduce distractions. Whether you’re using Windows or macOS, you can easily adjust settings in both Discord and your operating system to stop the app from launching when you turn on your computer.
By following the methods outlined above, you’ll ensure that Discord doesn’t start automatically, allowing you to open it only when needed.
Now that you know how to stop Discord from opening on startup, you can enjoy a smoother, faster boot process and better control over your applications.
