How To Get Rid Of “The File Is Corrupt And Cannot Be Opened” In Excel
Encountering the message “The file is corrupt and cannot be opened” in Excel can be frustrating, especially when the file contains important data. This issue can arise due to various reasons, including improper shutdowns, file transfer errors, or even malware. Fortunately, there are several methods you can try to recover your corrupted Excel files and get back to work.
1. Check for Backup Files
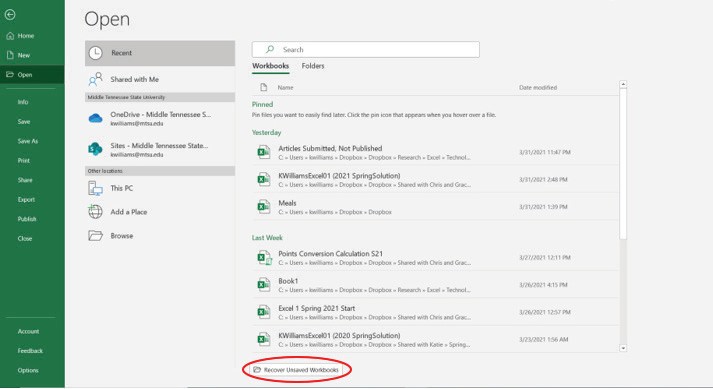
Before attempting any recovery methods, check if you have a backup of the corrupted Excel file.
Step 1: Look for AutoRecover Files
- Open Excel.
- Click on File > Open > Recent.
- Scroll down and look for Recover Unsaved Workbooks at the bottom.
Step 2: Check Your Backup Location
If you regularly back up your files, locate your backup folder to see if a previous version of the file is available.
If you find a usable backup, open it and save it with a new name.
2. Use Excel’s Open and Repair Feature
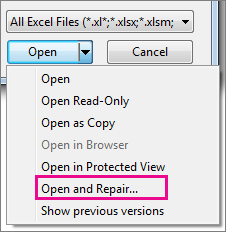
Excel has a built-in feature that attempts to repair corrupted files.
Step 1: Open Excel
- Launch Excel but do not open the corrupted file directly.
Step 2: Use Open and Repair
- Click on File > Open.
- Browse to the location of the corrupted file.
- Select the file, then click on the dropdown arrow next to the Open button and choose Open and Repair.
Step 3: Follow Prompts
Excel will attempt to repair the file. If it’s successful, save it under a new name.
3. Recover from Previous Versions
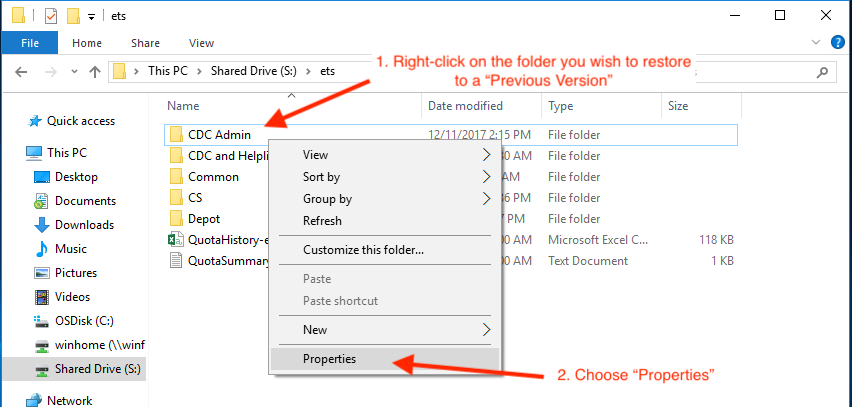
Windows has a feature that may allow you to recover previous versions of files.
Step 1: Right-Click on the File
- Navigate to the folder containing the corrupted Excel file.
- Right-click on the file and select Properties.
Step 2: Check Previous Versions
- Go to the Previous Versions tab.
- If available, select a previous version of the file and click Restore.
This will replace the corrupted file with a previous version, allowing you to access your data.
4. Use a Third-Party Recovery Tool
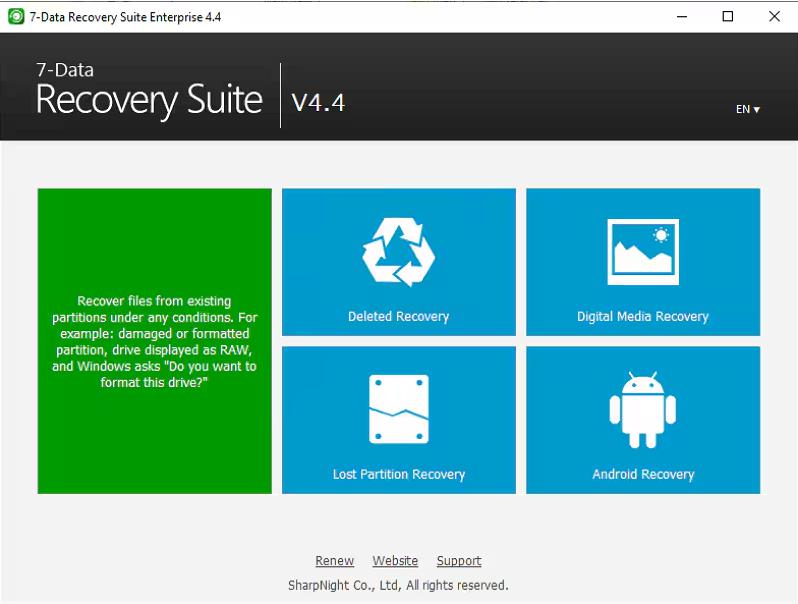
If the built-in options fail, consider using third-party recovery software. Tools like Stellar Repair for Excel and Repair My Excel can effectively recover corrupted files.
Step 1: Download and Install Recovery Software
- Search for a reputable Excel recovery tool online.
- Download and install the software following the on-screen instructions.
Step 2: Run the Software
- Launch the recovery tool and follow the prompts to select the corrupted Excel file.
- Choose the recovery option and let the software scan and repair the file.
After recovery, save the repaired file.
5. Change File Extension
Sometimes, simply changing the file extension can help in opening a corrupted Excel file.
Step 1: Rename the File
- Right-click on the corrupted Excel file and select Rename.
- Change the file extension from
.xlsxto.zip.
Step 2: Extract the ZIP Fil
- Right-click on the renamed file and select Extract All.
- Open the extracted folder and look for the xl folder.
Step 3: Find the Content
Inside the xl folder, check for files like worksheets, which may contain your data. You can open these files with a text editor or try to reassemble them in a new Excel file.
6. Contact Microsoft Support
If all else fails, reaching out to Microsoft Support can be a viable option. They can provide guidance tailored to your specific issue, especially if it’s related to Excel’s functionality or recent updates.
Step 1: Visit Microsoft Support
- Go to the Microsoft Support website.
Step 2: Explain Your Issue
Provide detailed information about your problem, including any error messages received and the steps you have already taken.
Conclusion
Experiencing the “The file is corrupt and cannot be opened” error in Excel can be a significant setback, but there are several methods to recover your data. From checking backups and using Excel’s built-in repair feature to employing third-party recovery tools, you have multiple avenues to explore. If these methods do not yield results, consider contacting Microsoft Support for additional assistance.
By following these steps, you can effectively address the corruption issue and minimize the risk of future file corruption. Always remember to back up your files regularly to prevent data loss.
