Excel Mastery: How to Reveal Hidden Columns
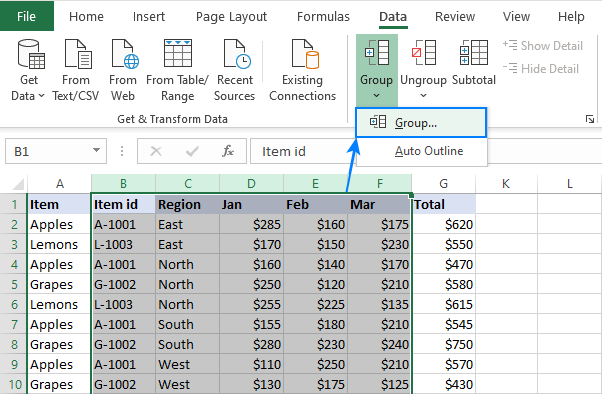
Working with large datasets in Excel can sometimes lead to hidden columns, either by accident or design. Hidden columns can cause confusion, especially when important data is concealed. Luckily, Excel provides several easy methods to unhide columns, ensuring that you have full visibility of your data. This guide will walk you through multiple ways to unhide columns in Excel, helping you manage your worksheets more efficiently.
Why Are Columns Hidden in Excel?
Columns in Excel can be hidden intentionally to focus on specific data or unintentionally due to user error. In some cases, hidden columns are used to simplify the view for reports or presentations. Whatever the reason, unhiding columns is a simple process, but you need to know where to look.
Method 1: Unhide Columns Using the Mouse
This is the simplest method, especially if you are dealing with a small number of hidden columns.
Steps to Unhide Columns Using the Mouse:
- Select the columns around the hidden columns.
- Example: If columns C and D are hidden, click on column headers B and E.
- Right-click the selection.
- Choose Unhide from the context menu.
Example:
Let’s say columns C and D are hidden between columns B and E. Select B and E by clicking their column headers, right-click the selected area, and choose “Unhide.”
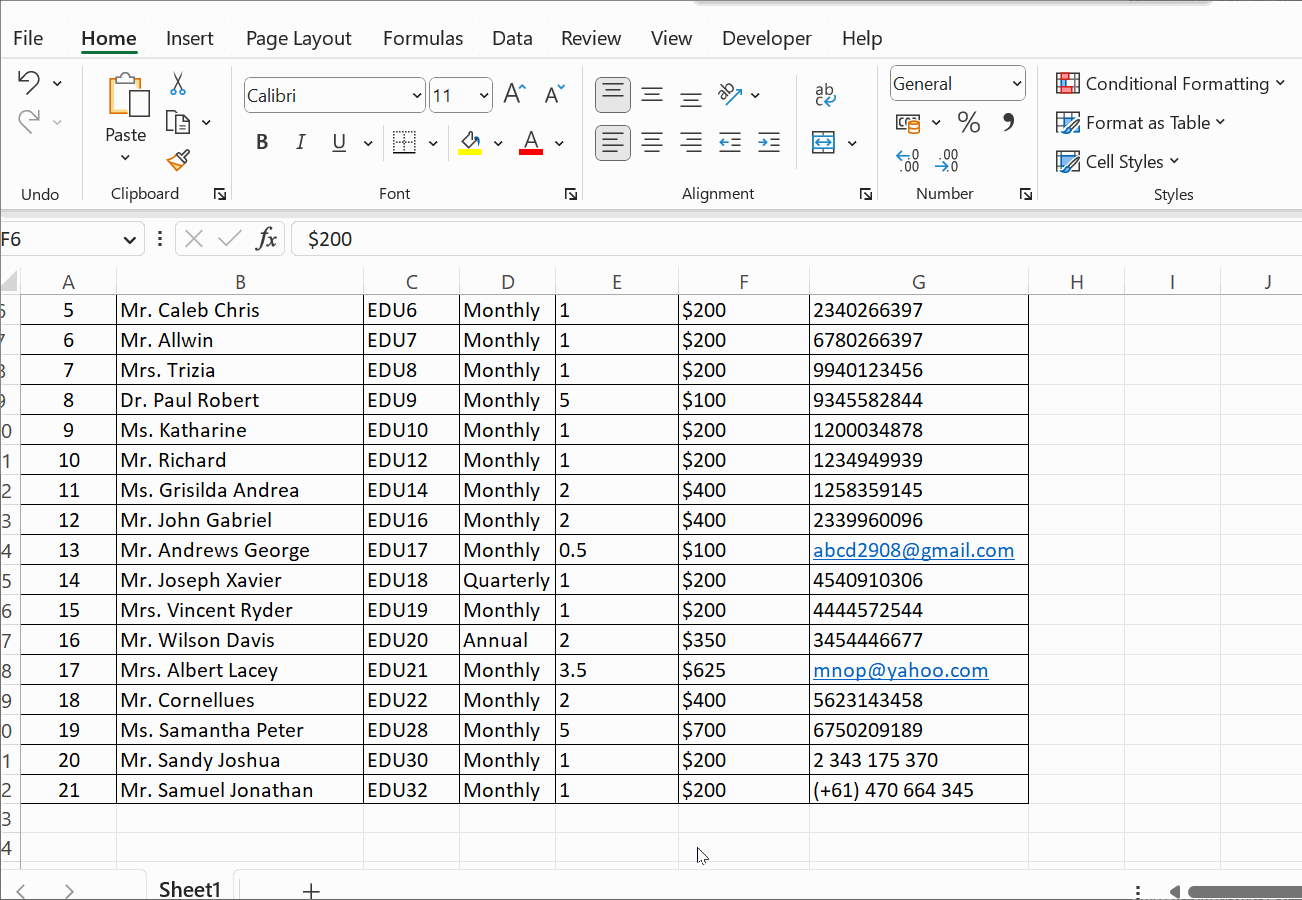
Method 2: Unhide Columns from the Ribbon
If you are dealing with multiple hidden columns or aren’t sure where the hidden columns are, using the Ribbon is a helpful method.
Steps to Unhide Columns Using the Ribbon:
- Highlight the columns where you believe there are hidden columns.
- Go to the Home tab on the Ribbon.
- In the Cells group, click on Format.
- Under Visibility, select Unhide Columns.
Example:
If columns B and D are hidden, first highlight the range from column A to column E. Then, go to the Home tab, click Format, and choose “Unhide Columns.”

Method 3: Using the Name Box to Unhide Specific Columns
Sometimes hidden columns can go unnoticed if you’re working with large spreadsheets. The Name Box in Excel allows you to quickly navigate to a specific column, even if it is hidden.
Steps to Unhide Columns Using the Name Box:
- Click on the Name Box (located to the left of the formula bar).
- Enter the column letter or range of columns that are hidden.
- Example: Enter C
to select column C.
- Example: Enter C
- With the hidden column selected, go to the Home tab, click on Format, and choose Unhide Columns.
Example:
If column C is hidden, enter “C
” in the Name Box to select it. Then go to the Home tab, click Format, and unhide the column.
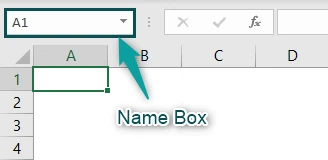
Method 4: Unhide All Columns at Once
If you have several hidden columns across your worksheet and you want to unhide them all, you can use a method to unhide everything at once.
Steps to Unhide All Columns:
- Select the entire worksheet by clicking the Select All button in the top-left corner of the worksheet (where the row and column headers meet).
- Right-click on any column header.
- Choose Unhide.
Example:
If you’re unsure of how many columns are hidden or where they are, this method will unhide all columns on the worksheet at once.
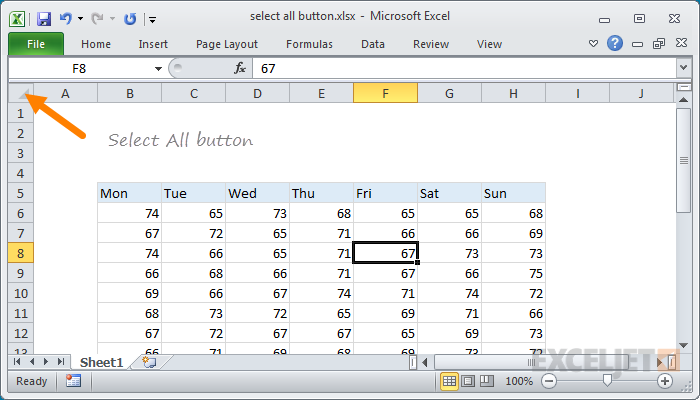
Method 5: Unhide Columns Using Keyboard Shortcuts
For users who prefer using keyboard shortcuts, Excel provides a quick way to unhide columns without the need for mouse clicks.
Steps to Unhide Columns Using a Shortcut:
- Select the columns around the hidden columns.
- Example: If column C is hidden, select columns B and D.
- Press Alt + H + O + U + L.
- This shortcut will instantly unhide the selected columns.
Example:
If columns C and D are hidden, select columns B and E and press Alt + H + O + U + L to unhide them quickly.
Troubleshooting: What to Do if Columns Won’t Unhide
In some cases, columns may still appear hidden even after using the unhide commands. Here are a few troubleshooting tips:
- Check for Column Width: Sometimes, the columns are technically unhidden but have a column width of zero. To fix this, select the columns and manually adjust their width by dragging the border in the header or using the Format > Column Width option.
- Use Go To: If you can’t find the hidden columns, use the Ctrl + G shortcut to open the Go To dialog box. Enter the hidden column name (e.g., “C1”) and press Enter. This will select the hidden column, allowing you to adjust its width or unhide it.
Conclusion
Mastering how to unhide columns in Excel can save you a lot of time and frustration, especially when dealing with large datasets. Whether you prefer using the mouse, Ribbon commands, or keyboard shortcuts, each method offers a quick solution to uncover hidden columns. Understanding these techniques will help you navigate and manage your Excel sheets more efficiently.
Now that you know how to unhide columns, you can ensure you never miss out on important data again!
