How to Activate Dark Mode on Instagram for PC

Instagram has a built-in dark mode feature that can be enabled on both mobile devices and desktop computers. Dark mode helps reduce eye strain, especially in low-light conditions, and gives Instagram a sleek, modern look. If you’re using Instagram on your PC and prefer dark mode, you can enable it in a few simple steps. This guide will walk you through how to turn on dark mode on Instagram using a PC.
Why Use Dark Mode on Instagram?
Dark mode offers several benefits for users who spend long periods on their computers:
- Reduced Eye Strain: The darker interface is easier on the eyes, particularly in dim environments.
- Improved Battery Life: For users with OLED screens, dark mode can help save power by reducing the need for bright, white pixels.
- Aesthetic Appeal: Many users simply prefer the sleek, modern design of a dark interface.
Method 1: Using Instagram’s Native Dark Mode in a Web Browser
Instagram doesn’t have a built-in dark mode switch for its web interface like it does for mobile apps, but you can still enable dark mode by adjusting your system’s settings or using browser features.
Step-by-Step Guide for Google Chrome (Windows)
- Open Google Chrome:
- Launch Google Chrome on your PC.
- Open Instagram:
- Navigate to Instagram’s website and sign in to your account.
- Enable Dark Mode Through Chrome Flags:
- In the Chrome address bar, type
chrome://flagsand hit Enter.
- In the Chrome address bar, type
- Search for “Force Dark Mode”:
- In the search bar at the top, type Force Dark Mode.
- Enable the Flag:
- Once you find the Force Dark Mode for Web Contents option, click on the dropdown menu next to it and select Enabled.
- Relaunch Chrome:
- Chrome will prompt you to relaunch the browser. Click on Relaunch to apply the changes.
- Enjoy Dark Mode on Instagram:
- Once Chrome restarts, Instagram and all other websites should now display in dark mode.
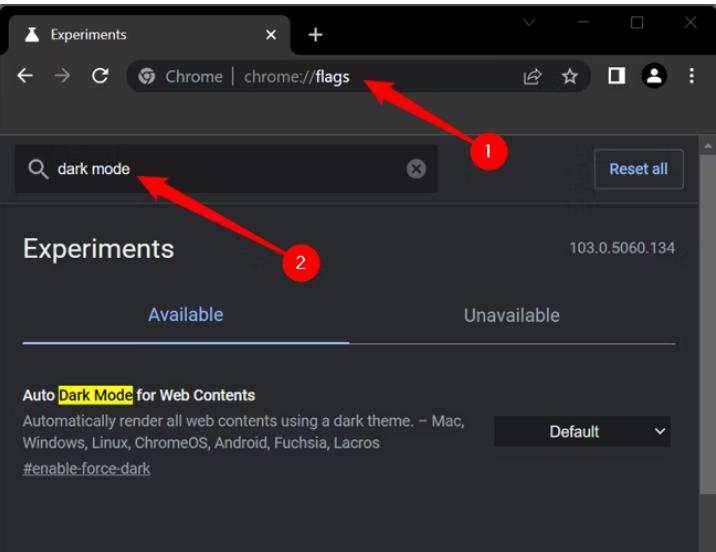
Method 2: Using System-Wide Dark Mode (Windows 10/11)
Instagram’s website will automatically switch to dark mode if your PC’s operating system is set to dark mode. Here’s how to activate dark mode on your entire system:
Step-by-Step Guide for Windows 10
- Open Settings:
- Press
Win + Ito open the Settings window.
- Press
- Go to Personalization:
- Click on Personalization from the list of settings.
- Select Colors:
- On the left side of the screen, choose Colors.
- Choose Dark Mode:
- Under Choose your color, select Dark from the dropdown menu.
- Launch Instagram:
- Open your web browser and visit Instagram. The interface should now appear in dark mode.
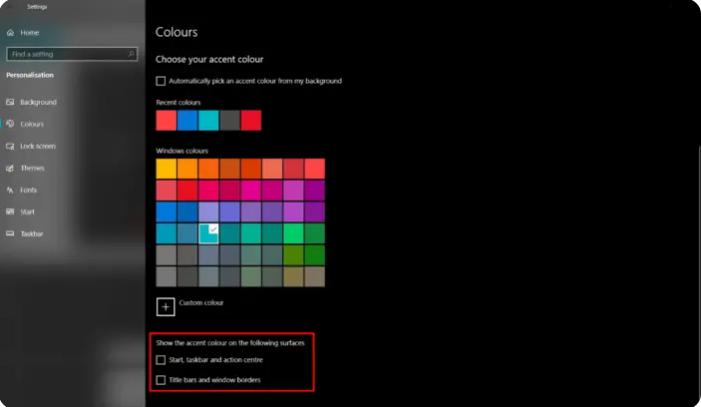
Method 3: Using Dark Mode Extensions for Browsers
If the above methods don’t suit your needs, you can also use browser extensions that enable dark mode for specific websites like Instagram.
Popular Dark Mode Extensions
- Dark Reader:
- Dark Reader is one of the most popular dark mode extensions. It works on multiple browsers including Chrome, Firefox, and Edge. It converts bright websites to dark mode automatically.
- Night Eye:
- Night Eye is another extension that offers dark mode for websites, including Instagram. It’s available for Chrome, Firefox, and other browsers.
Step-by-Step Guide for Using Dark Reader Extension
- Install Dark Reader:
- Go to the Chrome Web Store (or equivalent store for your browser) and search for Dark Reader. Click Add to Chrome to install the extension.
- Enable Dark Mode:
- Once installed, Dark Reader will automatically convert websites into dark mode. You can toggle the feature on and off by clicking the Dark Reader icon in your browser toolbar.
- Customize Settings:
- Dark Reader allows you to adjust brightness, contrast, and sepia tone, so you can customize the dark mode appearance to your liking.
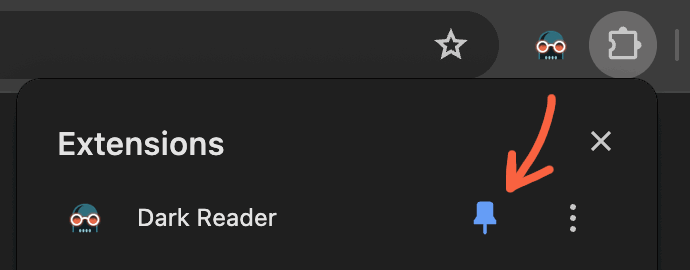
Method 4: Using Windows 11’s Dark Mode
If you are using Windows 11, you can enable dark mode to change the appearance of your entire system, including web apps like Instagram.
Step-by-Step Guide for Windows 11
- Open Settings:
- Press
Win + Ito open the Settings window.
- Press
- Go to Personalization:
- From the sidebar, select Personalization.
- Select Colors:
- Choose the Colors option from the list.
- Switch to Dark Mode:
- Under Choose your mode, select Dark.
- Open Instagram:
- Launch Instagram in your browser, and the website should now appear in dark mode.
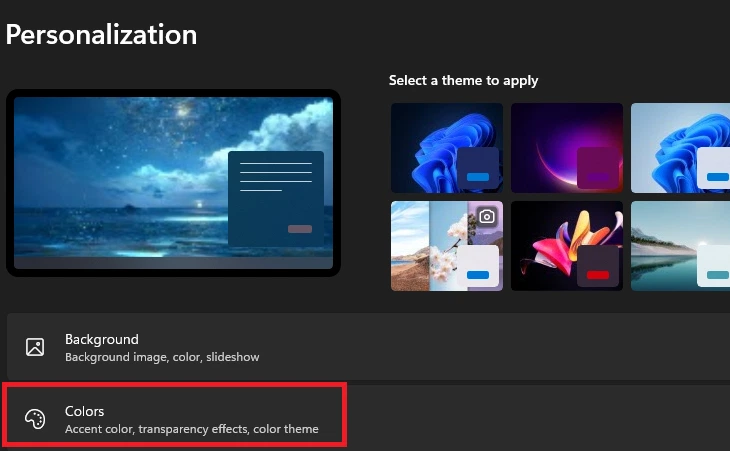
Conclusion
Dark mode is a popular feature that can improve user experience by reducing eye strain and giving Instagram a stylish look. Whether you enable it through browser settings, system-wide options, or browser extensions, the process is simple and effective. By following the methods outlined in this guide, you can enjoy Instagram in dark mode on your PC in no time.
