How to Log In or Out of Outlook.com: Web and Desktop

Outlook.com is a popular email service provided by Microsoft, widely used for personal and professional communication. Whether you are accessing it via the web or desktop application, signing in and out is a straightforward process. In this guide, we’ll walk you through detailed steps on how to sign in and out of Outlook.com on both platforms.
1. How to Sign In to Outlook.com on the Web
Signing in to Outlook.com via your web browser is quick and easy. Here are the steps to follow:
Step-by-Step Guide:
- Go to the Outlook Website:
- Open your web browser and go to Outlook.com.
- Click on ‘Sign In’:
- On the homepage, click the “Sign in” button at the top-right corner of the screen.
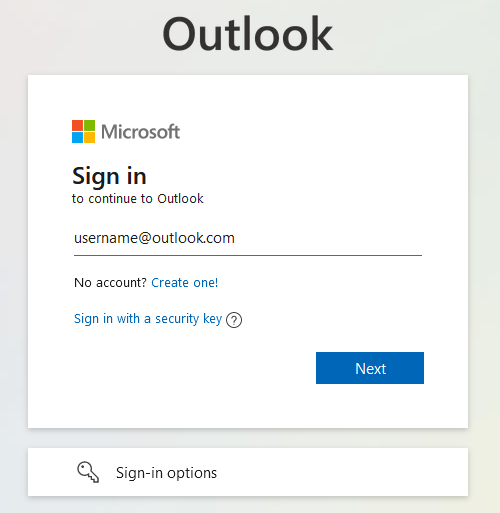
- Enter Your Email Address:
- Type in your Microsoft email address (this could be your Outlook.com, Hotmail.com, Live.com, or even a custom domain email linked to Microsoft).
- Click ‘Next’:
- After entering your email address, click on the “Next” button.
- Enter Your Password:
- Type your password in the provided field and click “Sign in.”
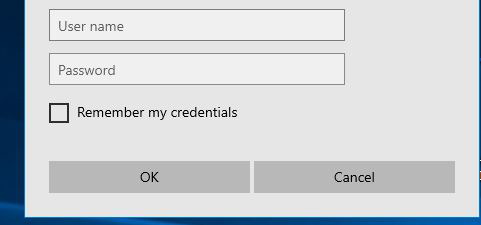
- Optional: Stay Signed In:
- If you are on a personal device and want to remain logged in, check the box that says “Stay signed in.”
- Access Your Inbox:
- Once signed in, you will be directed to your Outlook.com inbox.
2. How to Sign Out of Outlook.com on the Web
Signing out of Outlook.com on the web is just as simple:
Step-by-Step Guide:
- Locate Your Profile Icon:
- At the top-right corner of the page, you will see your profile picture or initials. Click on it.
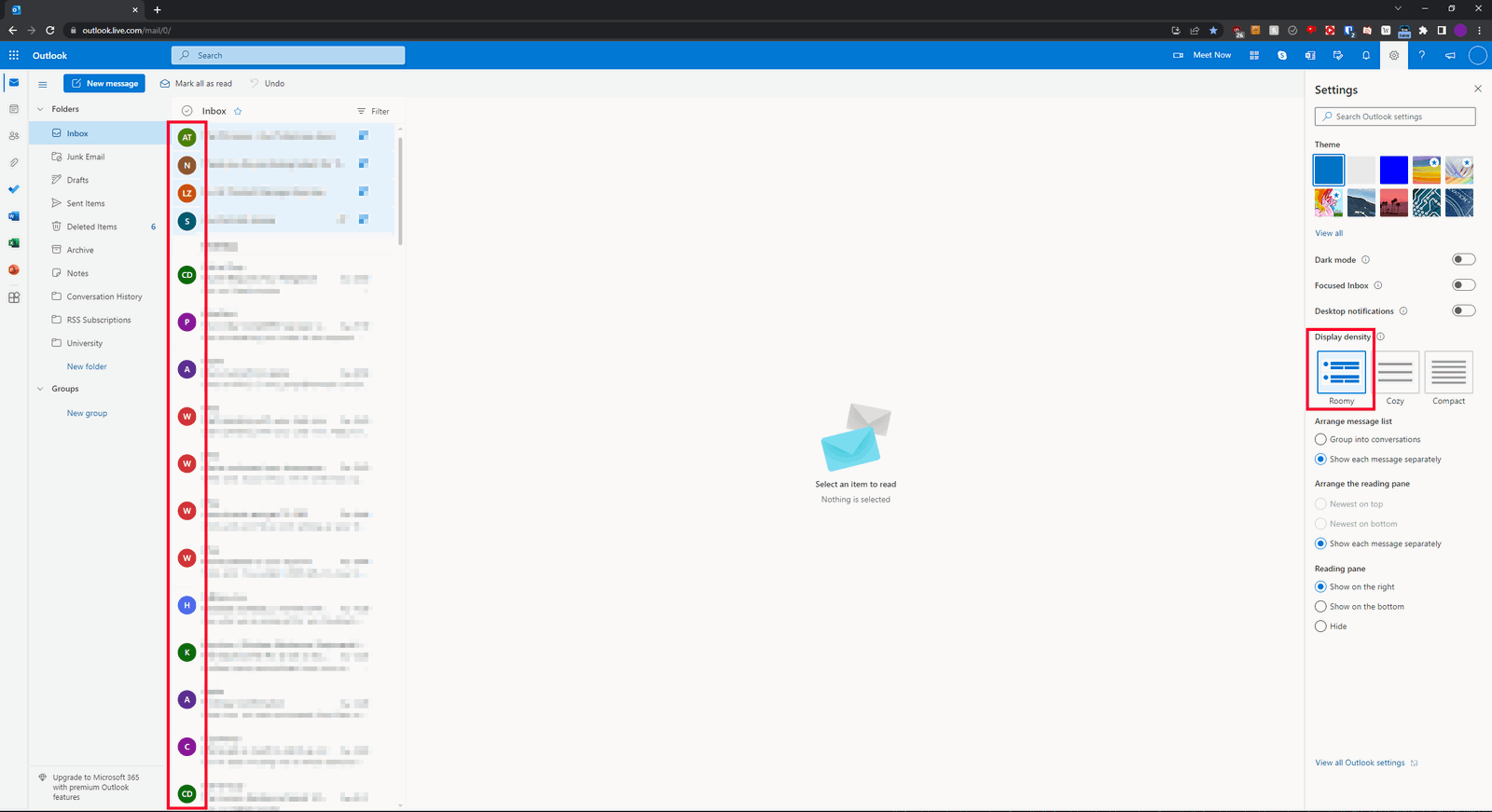
- Select ‘Sign Out’:
- In the dropdown menu, click on “Sign out.”
- Confirm Sign Out:
- You will be logged out, and the Outlook sign-in page will appear.
3. How to Sign In to Outlook Desktop App on Windows 10/11
If you prefer using the Outlook desktop application, here are the steps to sign in:
Step-by-Step Guide:
- Open the Outlook App:
- Click on the Outlook icon from your desktop or start menu to open the application.
- Enter Your Account Information:
- If this is your first time opening Outlook, it will prompt you to add an account. Click on “File” > “Add Account” if you already have another account set up.
- Type Your Email Address:
- Enter your email address and click “Connect.”
- Enter Password:
- You may be prompted to enter your password or use multi-factor authentication if enabled.
- Finish Setup:
- Click “Done” to complete the setup. Your emails will start syncing, and you can access your inbox from the Outlook app.
4. How to Sign Out of Outlook Desktop App on Windows 10/11
To sign out of the Outlook desktop app, follow these steps:
Step-by-Step Guide:
- Go to Account Settings:
- Click on “File” in the top-left corner of the Outlook window.
- Select ‘Account Settings’:
- Click on “Account Settings” and then select “Manage Profiles.”
- Remove or Sign Out:
- To fully sign out, you may need to remove your account by selecting it and clicking “Remove.” Alternatively, close the app if you want to stay signed in.
- Restart Outlook:
- Restart the Outlook application if necessary.
5. Troubleshooting Sign-In Issues
If you encounter issues while signing in to Outlook.com, here are some tips:
- Forgot Password: Use the “Forgot password?” link on the sign-in page to reset your password.
- Two-Factor Authentication: Ensure your phone or alternate email is accessible if two-factor authentication is enabled.
- Check Internet Connection: Ensure that your device is connected to the internet.
- Clear Cache and Cookies: If using the web version, clearing your browser’s cache and cookies can resolve some login issues.
6. Additional Tips for Managing Your Outlook Account
- Stay Signed In on Trusted Devices: Only use the “Stay signed in” feature on devices you trust.
- Keep Your App Updated: Ensure that your Outlook desktop app is updated to avoid compatibility issues.
- Security Check: Regularly review your account’s security settings to keep it safe from unauthorized access.
Conclusion
Signing in and out of Outlook.com, whether on the web or via the desktop app, is a simple process that allows you to manage your emails efficiently. By following the steps outlined in this guide, you can easily access your account, manage your communications, and stay connected with your contacts. If you ever encounter any issues, the troubleshooting tips provided should help resolve most common problems quickly.
