How to Perform a Reverse Video Search: A Comprehensive Guide
A reverse video search is a useful tool for tracking the source of a video, identifying its origin, finding related content, or discovering more information about the video. Unlike reverse image search, which is quite common, reverse video search requires some additional steps because of the larger file size and different platforms that host video content.
In this guide, we’ll walk you through the various methods to conduct a reverse video search on the web, helping you to find video sources, related clips, or even instances where the video has been used elsewhere.
1. What is Reverse Video Search?
A reverse video search allows you to use a video or a portion of a video to search for its source, similar content, or related information. It can be helpful for:
- Tracking down the original source of a video clip.
- Identifying fake videos or verifying the authenticity of the content.
- Finding high-resolution versions of a video or related clips.
- Discovering where else the video has been used or referenced online.
Unlike searching by text, a reverse video search is conducted using specific video frames or even GIFs.
2. Method 1: Using Google Image Search for Reverse Video Search
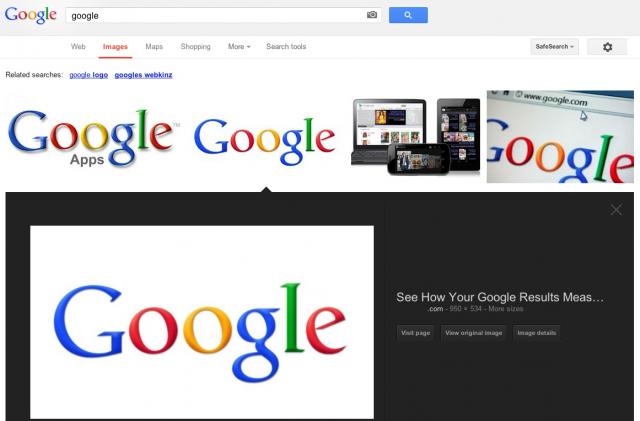
Google’s reverse image search feature is widely known for its ability to search images. However, you can also use it for reverse video searches by extracting still frames from the video.
Step-by-Step Guide to Using Google Image Search for Video:
- Extract a Frame from the Video:
- Pause the video at a key moment and take a screenshot of the frame. Make sure to capture a clear and distinct frame that can represent the video well.
- On Windows, you can use the Snipping Tool or PrtScn button, while on macOS, you can press Shift + Command + 4 to capture a specific area of the screen.
- Open Google Images:
- Go to Google Images in your browser.
- Upload the Screenshot:
- Click on the camera icon in the search bar, then select Upload an image.
- Choose the screenshot you took from the video.
- Search for the Image:
- Google will search for visually similar images and show results related to that frame. If the video has been posted online, this method should help you locate it.
3. Method 2: Using TinEye for Reverse Video Search
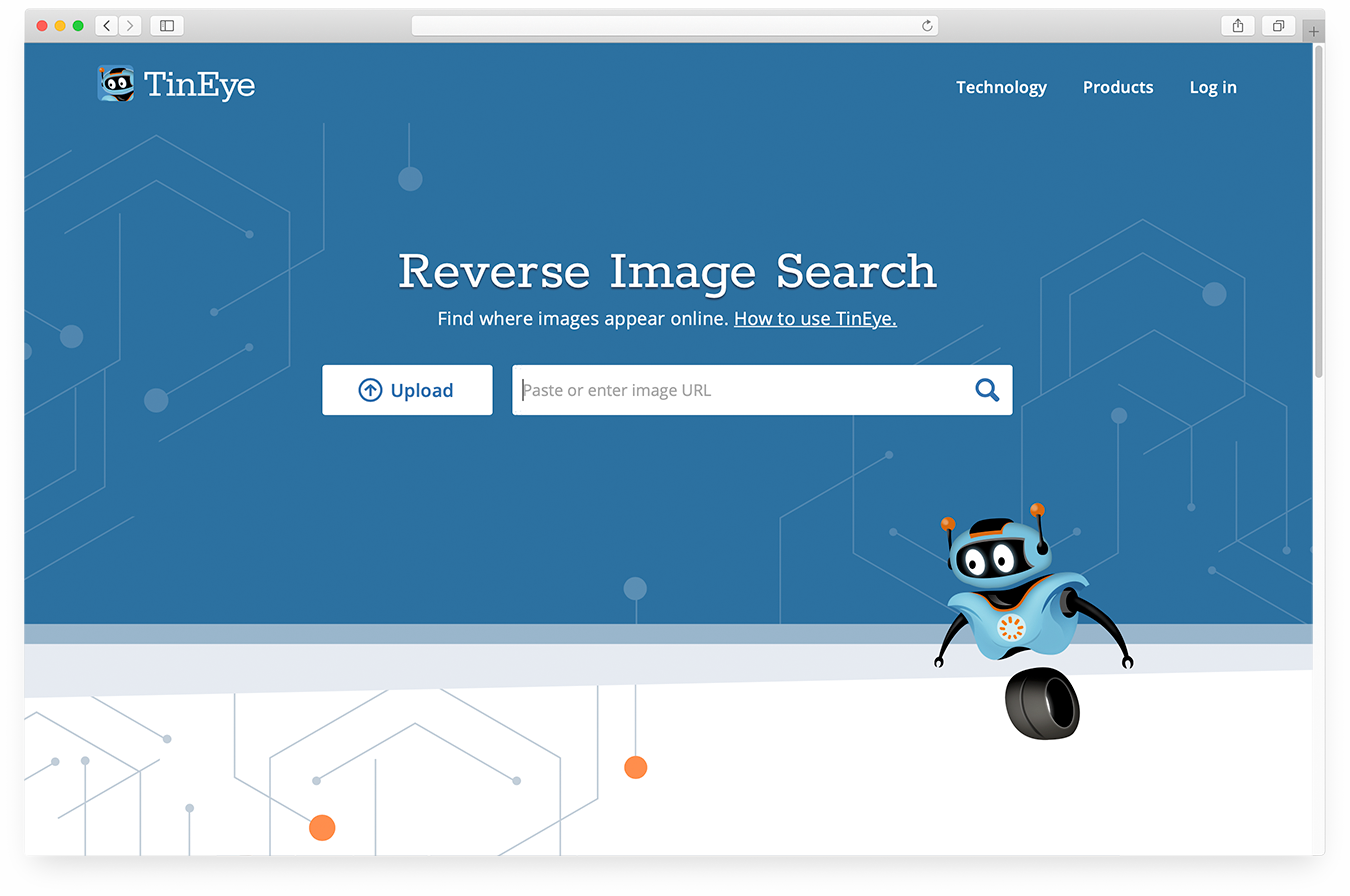
TinEye is another great tool for reverse image search, and it can be used to find the origins of a video by uploading video stills.
Step-by-Step Guide to Using TinEye for Reverse Video Search:
- Capture a Frame from the Video:
- Just like with Google Images, start by pausing the video at a notable frame and capturing a screenshot.
- Go to TinEye:
- Open TinEye in your browser.
- Upload the Image:
- Click the Upload button and select the video screenshot from your computer.
- View the Results:
- TinEye will display where the image or similar frames have appeared across the web. This can help you track down the original video or related content.
4. Method 3: Using Google Lens for Reverse Video Search on Mobile
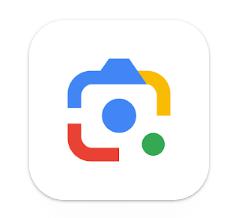
If you’re using a mobile device, Google Lens can be an effective tool for reverse video searches. It uses AI to identify objects, landmarks, and other visual elements from still images, including video frames.
Step-by-Step Guide to Using Google Lens for Video Search:
- Capture a Screenshot of the Video:
- Play the video on your mobile device, pause it, and capture a screenshot of a key moment.
- Open Google Lens:
- Open the Google Lens app or use Google Photos and tap the Lens icon.
- Search Using the Screenshot:
- Upload the screenshot you captured, and Google Lens will analyze the image, providing results that are visually or contextually related to the video.
- Review the Results:
- Google Lens will show similar images, websites, and potentially the source of the video.
5. Method 4: Using YouTube for Reverse Video Search
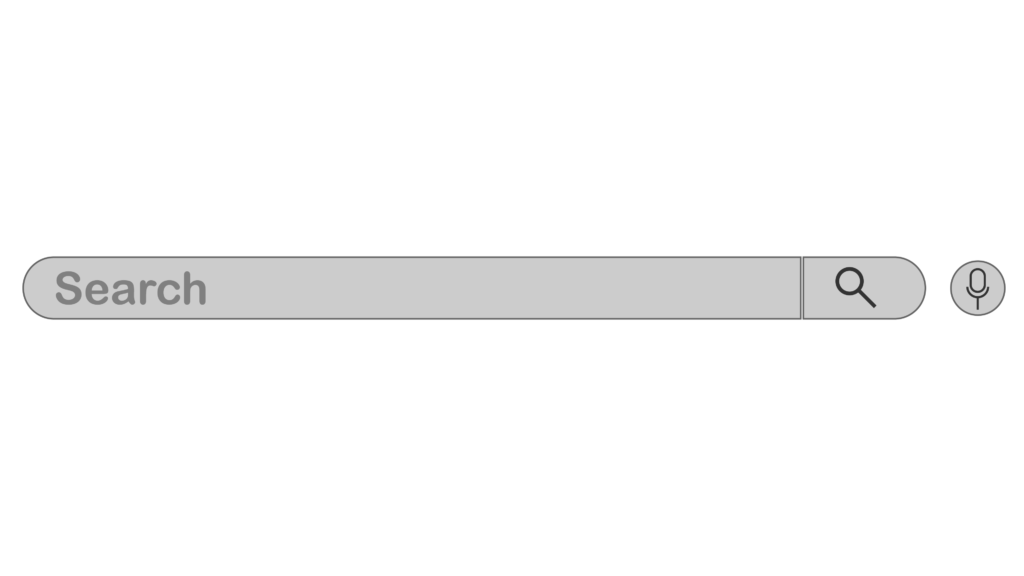
If the video you’re looking for is hosted on YouTube, you can use the platform’s internal search engine to track down the video based on keywords or by analyzing clips.
Step-by-Step Guide to Using YouTube for Reverse Video Search:
- Use Keywords from the Video:
- If you recognize specific words, phrases, or names mentioned in the video, enter them into the YouTube search bar. This can help narrow down possible matches.
- Search with Video Descriptions:
- Search for keywords related to the video’s content, such as location, names, or events. YouTube will display related videos based on the description and metadata.
- Use YouTube’s Frame-by-Frame Tool:
- Use YouTube’s frame-by-frame analysis tool to search for frames that are visually similar to the one in your video.
- Filter Results:
- Apply filters like Upload Date, View Count, or Relevance to find the closest matches to your video.
6. Best Practices for Reverse Video Search
Here are some best practices to ensure successful reverse video searches:
- Use High-Quality Frames: Make sure the screenshot you capture from the video is clear and distinct. Blurry or generic frames may not yield good search results.
- Select Key Moments: Choose moments in the video that are unique or feature key elements (e.g., landmarks, people, or text).
- Try Multiple Tools: If one tool doesn’t work, try another. Google Image Search, TinEye, and Google Lens often yield different results.
- Use Descriptive Keywords: When searching YouTube or other video platforms, using descriptive and specific keywords related to the video’s content will improve your chances of success.
Conclusion
A reverse video search is an essential tool for identifying the source of a video, verifying its authenticity, or discovering more about the content. Whether you use Google Image Search, TinEye, or mobile tools like Google Lens, you can efficiently track down video origins using key frames from the video.
By following the step-by-step instructions in this guide, you’ll be able to perform reverse video searches easily and find the information you need. Make sure to use clear and distinctive frames to get the best results and try multiple tools if necessary.
