How to Turn Off or Remove the Reading List in Google Chrome
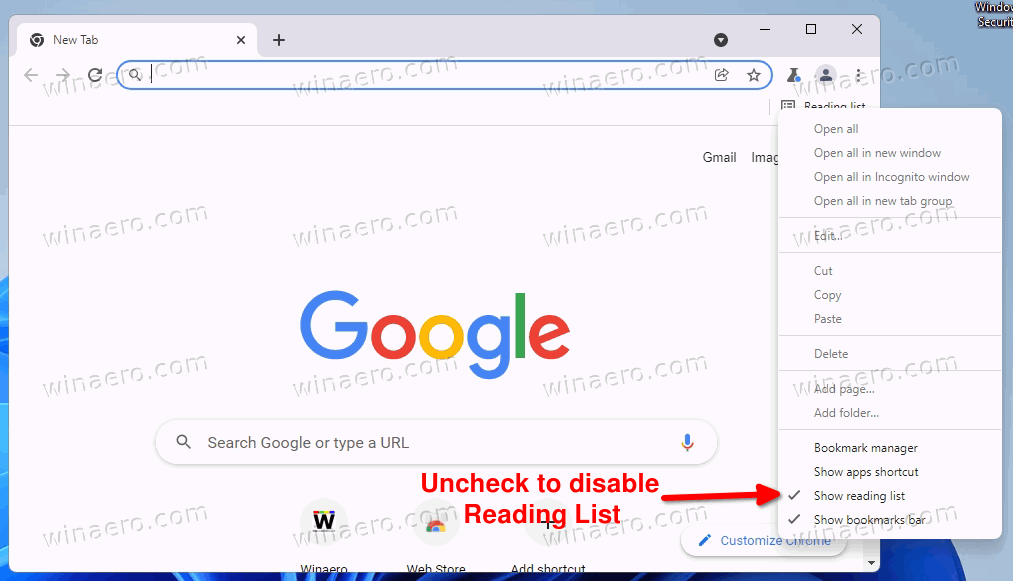
Google Chrome introduced the Reading List feature to allow users to save web pages they want to read later, similar to bookmarking. However, not everyone finds the Reading List useful, and many users prefer a cleaner and simpler browser interface. If you’re looking to disable or remove the Reading List from your Google Chrome browser, this guide will walk you through the steps.
1. What Is the Reading List in Google Chrome?
The Reading List feature in Google Chrome allows users to save articles or web pages for later reading. It’s located in the top-right corner of the browser, near the bookmarks bar. While it can be a handy tool for some, others might find it unnecessary and prefer to remove it to declutter the interface.
2. Why Remove or Disable the Reading List?
There are several reasons why you might want to remove or disable the Reading List in Chrome:
- Clutter-Free Interface: Many users prefer a minimalist browser window without extra buttons and features.
- Limited Usage: If you don’t use the Reading List, the space it occupies could be better utilized for something else, such as additional bookmarks.
- Simpler Navigation: Removing unnecessary features can make browsing more intuitive and efficient.
If you fall into any of these categories, disabling the Reading List is a simple process.
3. Disabling the Reading List via Chrome Flags
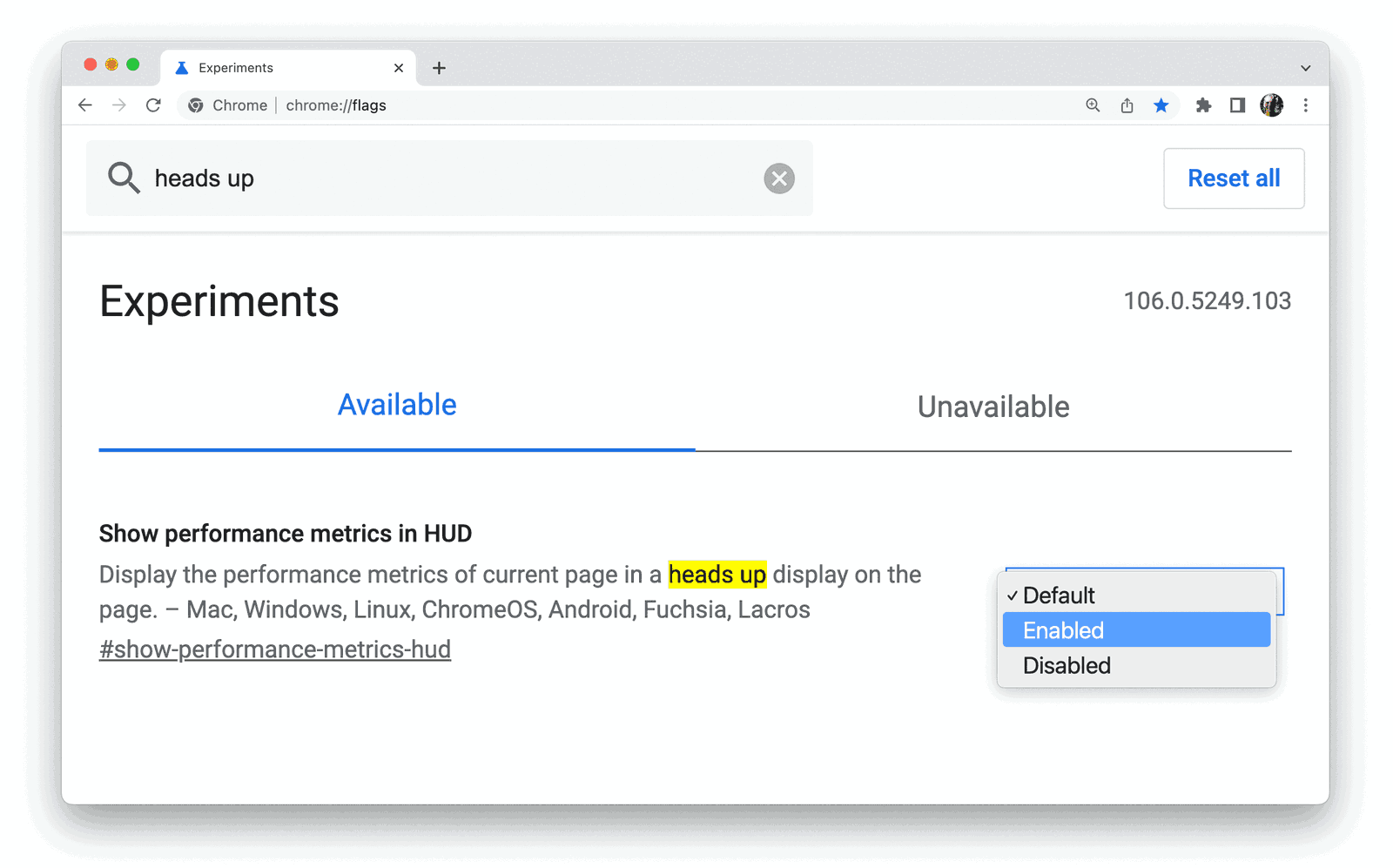
The easiest way to disable the Reading List in Google Chrome is by using Chrome’s flags feature. Chrome flags are experimental settings that allow users to enable or disable various features that may not be available in the regular settings menu.
Step-by-Step Guide to Disabling Reading List Using Chrome Flags:
- Open Chrome and Navigate to Chrome Flags:
- Launch your Chrome browser and type the following URL into the address bar:
arduinochrome://flags/
- Press Enter to open the Chrome flags page.
- Search for ‘Reading List’:
- On the Chrome flags page, you will see a search bar at the top. Type Reading List into the search bar to find the specific flag associated with this feature.
- Disable the Reading List Flag:
- Once you locate the Reading List flag, you will see a dropdown menu next to it. Click on the dropdown and select Disabled.
- Relaunch Chrome:
- After disabling the flag, a button will appear at the bottom of the page that says Relaunch. Click this button to restart Chrome and apply the changes.
- Check the Browser Interface:
- Once Chrome relaunches, you will notice that the Reading List option has been removed from the bookmarks bar, giving you a cleaner browsing experience.
4. Removing Reading List Button via Bookmark Settings

If you don’t want to use Chrome flags, you can hide the Reading List button using Chrome’s bookmarks settings. This method is less technical and doesn’t require accessing experimental features.
Step-by-Step Guide to Removing Reading List Button Using Bookmarks Settings:
- Right-Click on the Bookmarks Bar:
- Right-click on an empty space on the Bookmarks Bar (you must have the bookmarks bar enabled to follow this step).
- Uncheck the ‘Show Reading List’ Option:
- From the context menu, uncheck the option labeled Show Reading List.
- Reading List is Hidden:
- Once unchecked, the Reading List button will disappear from the bookmarks bar, decluttering your browser interface.
5. Re-enabling the Reading List
If you decide later that you want to bring back the Reading List, you can easily re-enable it by reversing the steps in either method.
For Chrome Flags:
- Navigate back to
chrome://flags/. - Search for the ‘Reading List’ flag and change the setting back to Enabled.
- Relaunch Chrome to apply the changes.
For Bookmark Settings:
- Right-click on the bookmarks bar and check Show Reading List to make the button reappear.
6. Benefits of Disabling the Reading List
Disabling or removing the Reading List in Google Chrome provides several benefits, especially if you’re not using the feature:
- Less Clutter: Without the Reading List button, you’ll have a more streamlined browser interface, helping you focus on the features you actually use.
- Faster Navigation: If you have limited space in your bookmarks bar, removing unnecessary buttons can make it easier to find your bookmarks.
- Simplified Experience: Disabling unused features makes Chrome feel more intuitive, especially for users who prefer minimalistic design.
7. Best Practices for Chrome Customization
To get the most out of Chrome and ensure it works efficiently for your needs, follow these best practices:
- Use Chrome Flags Wisely: Experimenting with Chrome flags can enable new features, but remember that they are experimental. Only change flags if you’re comfortable with potential instability.
- Hide Unused Features: Chrome offers a variety of tools and buttons that may not suit every user. Disable or hide features that you don’t use to improve your browsing experience.
- Keep Chrome Updated: Always keep your browser up to date to ensure you get the latest features and security patches.
Conclusion
The Reading List in Google Chrome can be a useful tool for some, but if you prefer a cleaner and more simplified browsing experience, removing or disabling it is quick and easy. Whether you choose to disable the Reading List using Chrome flags or through the bookmarks bar settings, you can easily customize your browser interface to match your preferences.
By following the step-by-step instructions in this guide, you can declutter your browser and enjoy a streamlined Chrome experience. If you ever change your mind, re-enabling the Reading List is just as simple!
