Step-by-Step Guide to Creating a Pie Chart in Excel
A pie chart is a great way to visually represent proportions in data, making it easier to understand the relationship between parts and the whole. Excel provides easy-to-use tools for creating pie charts from your data, helping you illustrate percentages and compare categories. This step-by-step guide will walk you through the process of creating a pie chart in Excel, customizing it, and making it look professional.
1. Why Use a Pie Chart in Excel?
Pie charts are ideal for displaying data where each segment represents a percentage of the whole. They work best when you want to highlight:
- Proportions: Showing how different categories contribute to the total.
- Comparisons: Easily comparing one part to another or to the entire dataset.
- Simplicity: Offering a clear, visual breakdown of data for presentations or reports.
Understanding when to use a pie chart helps ensure your data is displayed effectively and communicates key insights clearly.
2. Preparing Your Data for a Pie Chart

Before creating a pie chart, your data should be properly organized. Pie charts work best with a single series of data and corresponding labels. Here’s how to prepare your data:
- Data in One Column: List your categories or labels in one column.
- Data in Another Column: Enter the values or percentages in the adjacent column.
Example:
| Category | Sales (%) |
|---|---|
| Product A | 40 |
| Product B | 25 |
| Product C | 20 |
| Product D | 15 |
Ensure that your data represents parts of a whole and that the total percentage adds up to 100%. If you’re working with numbers, Excel will automatically calculate proportions for the pie chart.
3. Creating a Pie Chart in Excel

Once your data is ready, you can create a pie chart in just a few clicks.
Step-by-Step Guide to Creating a Pie Chart:
- Select Your Data:
- Highlight the data range you want to include in the pie chart (e.g., both the categories and the values).
- Go to the ‘Insert’ Tab:
- In the Excel ribbon, click on the “Insert” tab.
- Choose the Pie Chart Icon:
- In the “Charts” group, click on the pie chart icon. A dropdown will appear with different pie chart options.
- Select the Pie Chart Type:
- Choose a basic pie chart, 3-D pie chart, or doughnut chart based on your preference.
- Excel Generates the Pie Chart:
- Excel will automatically create a pie chart and insert it into your worksheet.
4. Customizing Your Pie Chart
After creating the pie chart, you can customize its appearance to make it more readable and visually appealing.
Step-by-Step Guide to Customizing a Pie Chart:
- Select the Pie Chart:
- Click on the chart to select it. This will reveal the “Chart Tools” menu with the “Design” and “Format” tabs.
- Add Data Labels:
- To display the values or percentages directly on the chart, go to the “Chart Elements” icon (a plus sign next to the chart) and check “Data Labels.” You can also choose the position of the labels (e.g., inside, outside, or centered).
- Change Chart Colors:
- Go to the “Chart Styles” section in the Design tab. Choose from predefined color palettes or click “Change Colors” to customize the color scheme.
- Explode a Pie Slice:
- To highlight a particular category, you can pull out or “explode” a slice of the pie. Click on the pie, then click again on the slice you want to highlight. Drag it away from the center to create the exploded effect.
- Change Chart Title:
- Double-click on the default chart title to edit it. Enter a new title that reflects the content of your pie chart.
5. Advanced Customization Options
Excel offers additional options to enhance your pie chart and make it more dynamic.
5.1 Formatting Data Labels

You can format data labels to show different types of information, such as percentages, values, or category names.
- Right-click on a Data Label:
- Choose “Format Data Labels” from the context menu.
- Select Label Options:
- In the Format Data Labels pane, check the boxes for the types of information you want to display (e.g., percentage, value, or category name).
5.2 Creating a Doughnut Chart
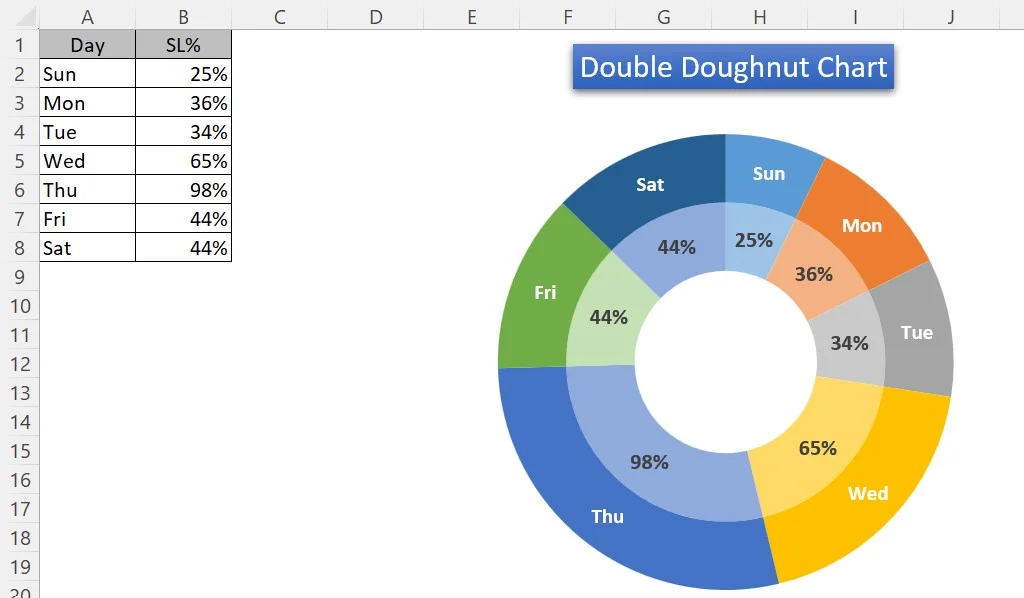
A doughnut chart is similar to a pie chart but has a hole in the middle, allowing for a more modern look.
- Select the Pie Chart:
- Click on the pie chart.
- Go to ‘Chart Tools’ > ‘Change Chart Type’:
- In the “Chart Tools” Design tab, click on “Change Chart Type.”
- Choose Doughnut Chart:
- Select “Doughnut” from the chart type options.
6. Best Practices for Pie Charts in Excel
To ensure that your pie chart effectively communicates your data, follow these best practices:
- Limit the Number of Slices: Pie charts work best with 5-6 categories. Too many slices can make the chart hard to read.
- Use Contrasting Colors: Choose colors that clearly differentiate between slices, making it easier for viewers to distinguish between categories.
- Display Percentages: Always include data labels or percentages to show the exact value of each slice.
- Avoid 3-D Pie Charts for Precision: While 3-D charts look visually appealing, they can distort the size of slices and make it harder to interpret the data accurately.
Conclusion
Creating a pie chart in Excel is a simple yet effective way to visualize proportions in your data. By following the steps outlined in this guide, you can easily create a pie chart, customize it to match your needs, and apply advanced formatting for a more polished look.
Whether you’re using pie charts for reports, presentations, or data analysis, they offer a clear, visual way to communicate important insights. Keep practicing with different data sets and customization options to fully harness the power of pie charts in Excel. For more complex charting, consider exploring other chart types like bar charts, line charts, and scatter plots.
