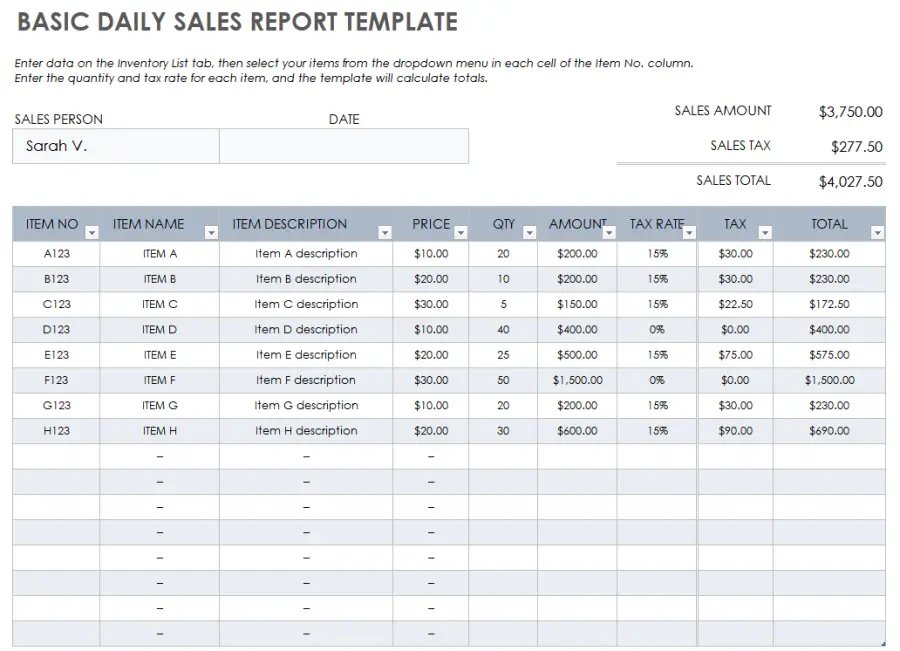Step-by-Step Guide to Using the SUMIF Function in Excel
The SUMIF function in Excel is a powerful tool that allows you to sum values based on specific criteria. Whether you’re managing financial data, tracking sales, or analyzing any dataset, SUMIF can help streamline your calculations and improve your efficiency. This guide provides a comprehensive overview of the SUMIF function, complete with examples and step-by-step instructions to help you master this essential Excel function.
1. Understanding the SUMIF Function in Excel
The SUMIF function adds up values in a range that meet a specified condition or criteria. It’s particularly useful for data analysis tasks that require conditional sums, such as adding up all sales over a certain amount or summing expenses in a specific category.
SUMIF Function Syntax:
SUMIF(range, criteria, [sum_range])\text{SUMIF(range, criteria, [sum\_range])}
- range: The range of cells that you want to apply the criteria to.
- criteria: The condition that determines which cells to sum.
- sum_range (optional): The range of cells to sum. If omitted, Excel sums the cells in the range.
Understanding the syntax is crucial for effectively using the SUMIF function.
2. How to Use the SUMIF Function: A Step-by-Step Guide

Let’s go through a practical example to demonstrate how to use the SUMIF function in Excel.
Scenario Example:
Imagine you have a list of sales data, and you want to sum the total sales for a specific product category.
| Product | Category | Sales |
|---|---|---|
| Laptop | Electronics | 1200 |
| Smartphone | Electronics | 800 |
| Desk Chair | Furniture | 150 |
| Monitor | Electronics | 300 |
| Coffee Table | Furniture | 200 |
You want to sum the sales only for the “Electronics” category.
Step-by-Step Guide:
- Enter Your Data into Excel:
Begin by entering your data into an Excel worksheet, as shown in the table above.
- Select the Cell for Your SUMIF Result:
Choose a cell where you want the SUMIF result to appear (e.g., D2).
- Type the SUMIF Formula:
Enter the formula:
=SUMIF(B2:B6, “Electronics”, C2:C6)\text{=SUMIF(B2:B6, “Electronics”, C2:C6)}
- B2
is the range of categories.
- “Electronics” is the criteria.
- C2
is the sum range (sales).
- B2
- Press Enter to See the Result:
After typing the formula, press
Enter. Excel will display the total sales for the “Electronics” category, which in this case is $2300.
3. Using SUMIF with Different Criteria Types
The SUMIF function can be used with various types of criteria, such as numbers, text, and expressions. Here are some examples:
3.1 Using SUMIF with Text Criteria
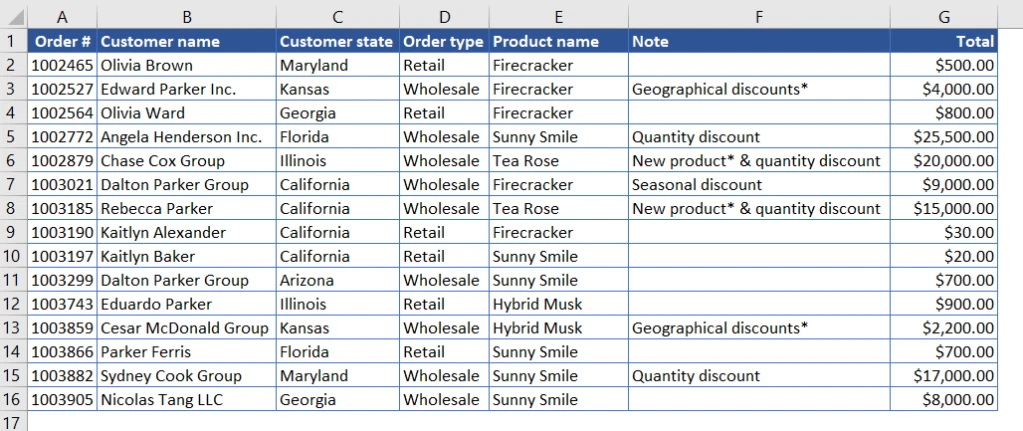
If you want to sum values based on text criteria, ensure the text matches exactly. You can also use wildcards (* and ?) to match patterns.
Example:
Sum all sales where the product contains “Table”:
=SUMIF(A2:A6, “*Table*”, C2:C6)\text{=SUMIF(A2:A6, “*Table*”, C2:C6)}
3.2 Using SUMIF with Numeric Criteria

You can use comparison operators (>, <, >=, <=, =, <>) with numbers in SUMIF.
Example:
Sum all sales greater than $500:
=SUMIF(C2:C6, “>500”)\text{=SUMIF(C2:C6, “>500”)}
3.3 Using SUMIF with Date Criteria

You can use SUMIF to sum values based on date criteria.
Example:
Sum all sales after January 1, 2024:
=SUMIF(A2:A6, “>&DATE(2024,1,1)”, C2:C6)\text{=SUMIF(A2:A6, “>\&DATE(2024,1,1)”, C2:C6)}
4. Advanced Techniques: SUMIF with Wildcards and Logical Operators

Excel allows for more advanced criteria in SUMIF, such as using wildcards or combining multiple criteria with logical operators.
Using Wildcards:
- Asterisk (*): Represents any number of characters.
- Question Mark (?): Represents a single character.
Example with Wildcards:
Sum sales for any product containing the word “Phone”:
=SUMIF(A2:A6, “*Phone*”, C2:C6)\text{=SUMIF(A2:A6, “*Phone*”, C2:C6)}
Combining SUMIF with Other Functions:

Combine SUMIF with other functions for more complex calculations, such as SUMIFS for multiple criteria or IFERROR to handle errors gracefully.
Example with IFERROR:
Avoid errors in case of no match:
=IFERROR(SUMIF(A2:A6, “Smartphone”, C2:C6), 0)\text{=IFERROR(SUMIF(A2:A6, “Smartphone”, C2:C6), 0)}
5. Common Errors When Using SUMIF and How to Fix Them
While using SUMIF, you may encounter common errors. Here’s how to troubleshoot them:
- #VALUE! Error: This occurs if the criteria are incorrect. Ensure the criteria match the data type (text, number, date).
- Incorrect Results: If the range and sum_range are not of the same size, Excel may give incorrect results. Double-check that both ranges are the same size.
- Zero Results: If your criteria do not match any data, SUMIF returns zero. Verify that your criteria are correct and match the data accurately.
6. Best Practices for Using the SUMIF Function
To maximize the effectiveness of the SUMIF function, consider the following best practices:
- Use Absolute References: When copying the formula across cells, use absolute references (e.g.,
$A$1:$A$10) to lock the range. - Keep Data Organized: Ensure your data is well-organized to avoid errors in defining ranges and criteria.
- Test Formulas: Always test your formulas with sample data to ensure they produce the expected results.
Conclusion
The SUMIF function in Excel is an invaluable tool for anyone looking to perform conditional summing tasks efficiently. By understanding the syntax, exploring different criteria types, and practicing with real-world examples, you can harness the full potential of SUMIF for your data analysis needs.
Whether you are a beginner or an advanced Excel user, mastering SUMIF will enhance your ability to analyze and manipulate data effectively. Follow the steps in this guide to start using SUMIF in your spreadsheets today, and explore Excel’s other powerful functions to further refine your data management skills. If you need additional help or want to learn more advanced techniques, consider joining Excel training programs or consulting Excel’s official resources.