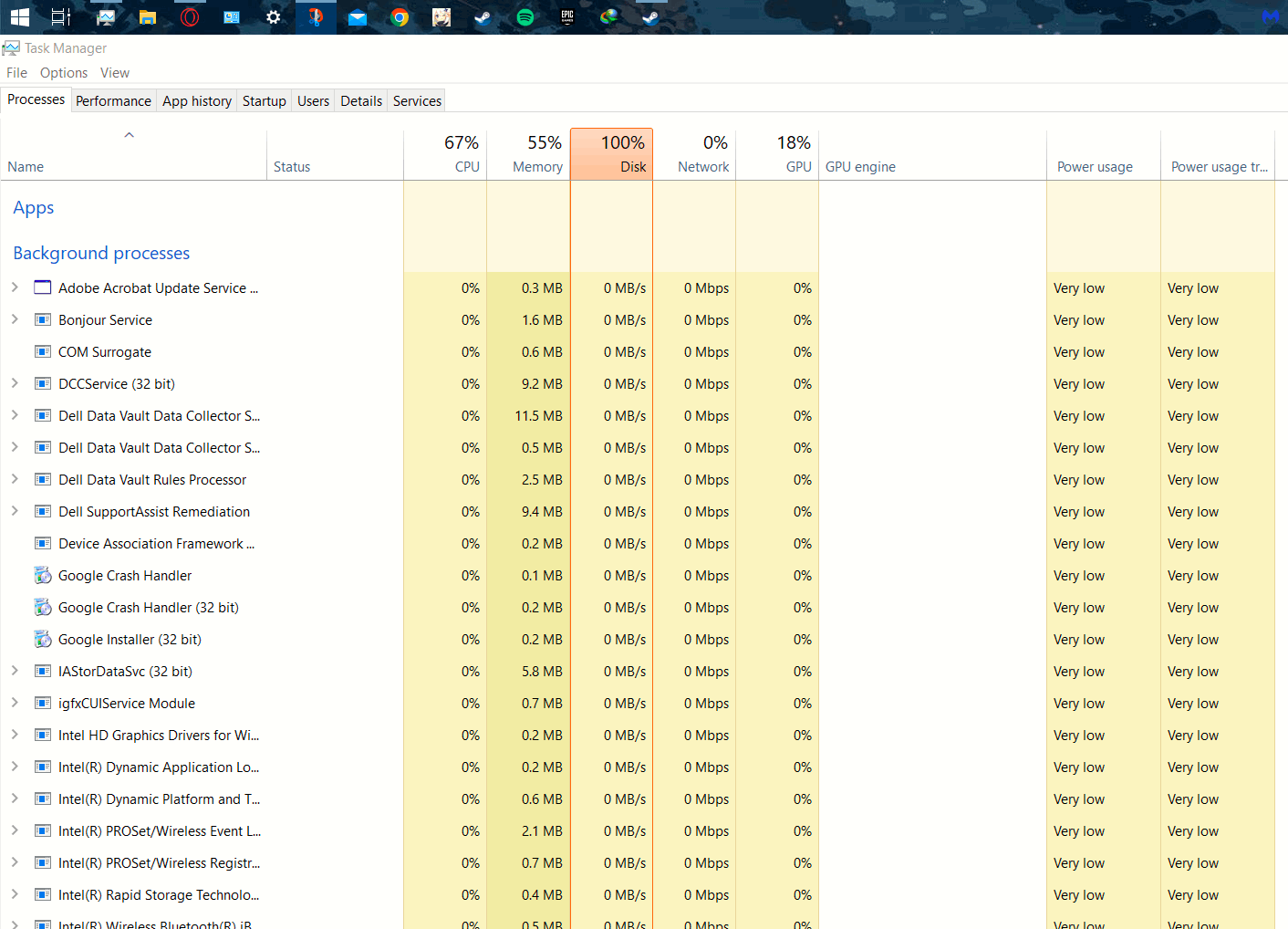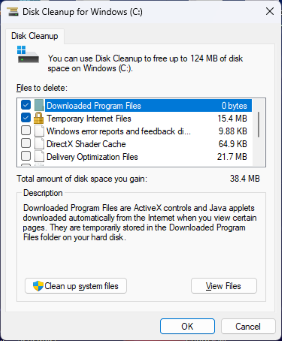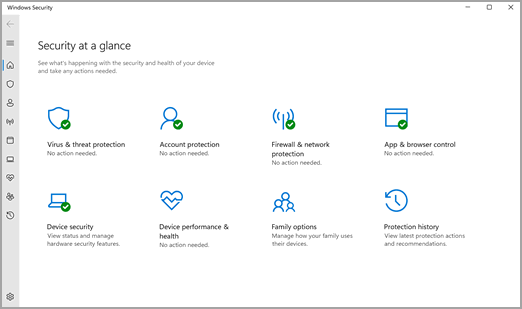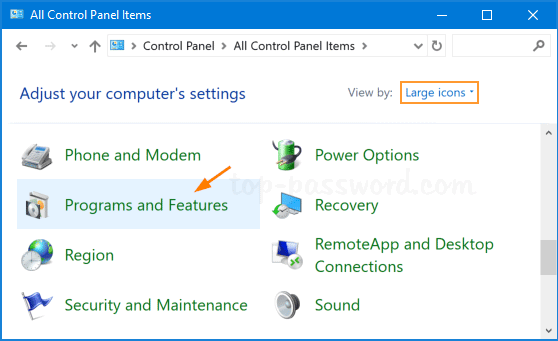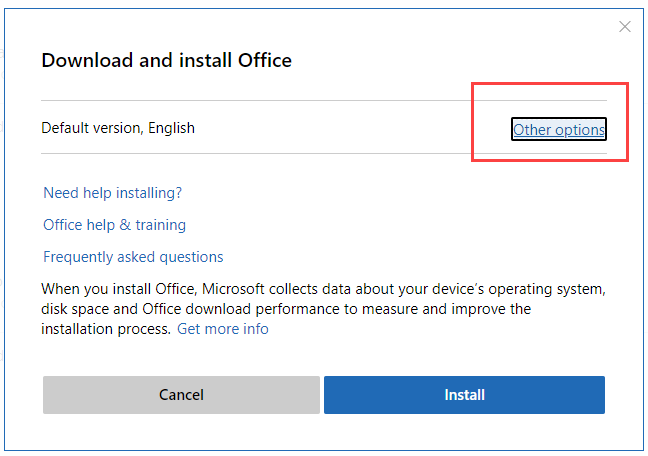Resolved: Microsoft Office Installation Taking Too Long
Installing Microsoft Office can sometimes be a time-consuming process, especially if you encounter the dreaded “Microsoft Office is taking too long to install” message. This error can be frustrating, but it’s a common issue with several possible solutions. In this guide, we’ll explore why this error occurs and provide step-by-step instructions to resolve it, so you can get back to work without delay.
1. Understanding the Causes of Slow Office Installation
Several factors can contribute to a slow installation of Microsoft Office, including:
- Slow Internet Connection: A poor or unstable internet connection can significantly delay the download and installation process.
- Insufficient System Resources: Lack of available RAM or disk space can cause the installation to hang or slow down.
- Conflicting Software: Antivirus software, firewalls, or other applications running in the background may interfere with the installation.
- Corrupted Installation Files: Sometimes, the installation files themselves may be corrupted, leading to prolonged installation times.
Understanding these causes can help in selecting the appropriate solution to speed up the installation process.
2. Check Your Internet Connection
One of the most common reasons for a slow installation is a poor internet connection. Office installation files are large, and a slow or unstable connection can cause the download process to take much longer than expected.
Solution:
- Switch to a Wired Connection: If possible, connect your device directly to the router using an Ethernet cable. Wired connections are generally more stable and faster than Wi-Fi.
- Test Your Internet Speed: Use an online tool like Speedtest to check your connection speed. If your speed is below the minimum requirement, consider troubleshooting your network or contacting your internet service provider.
3. Close Unnecessary Applications
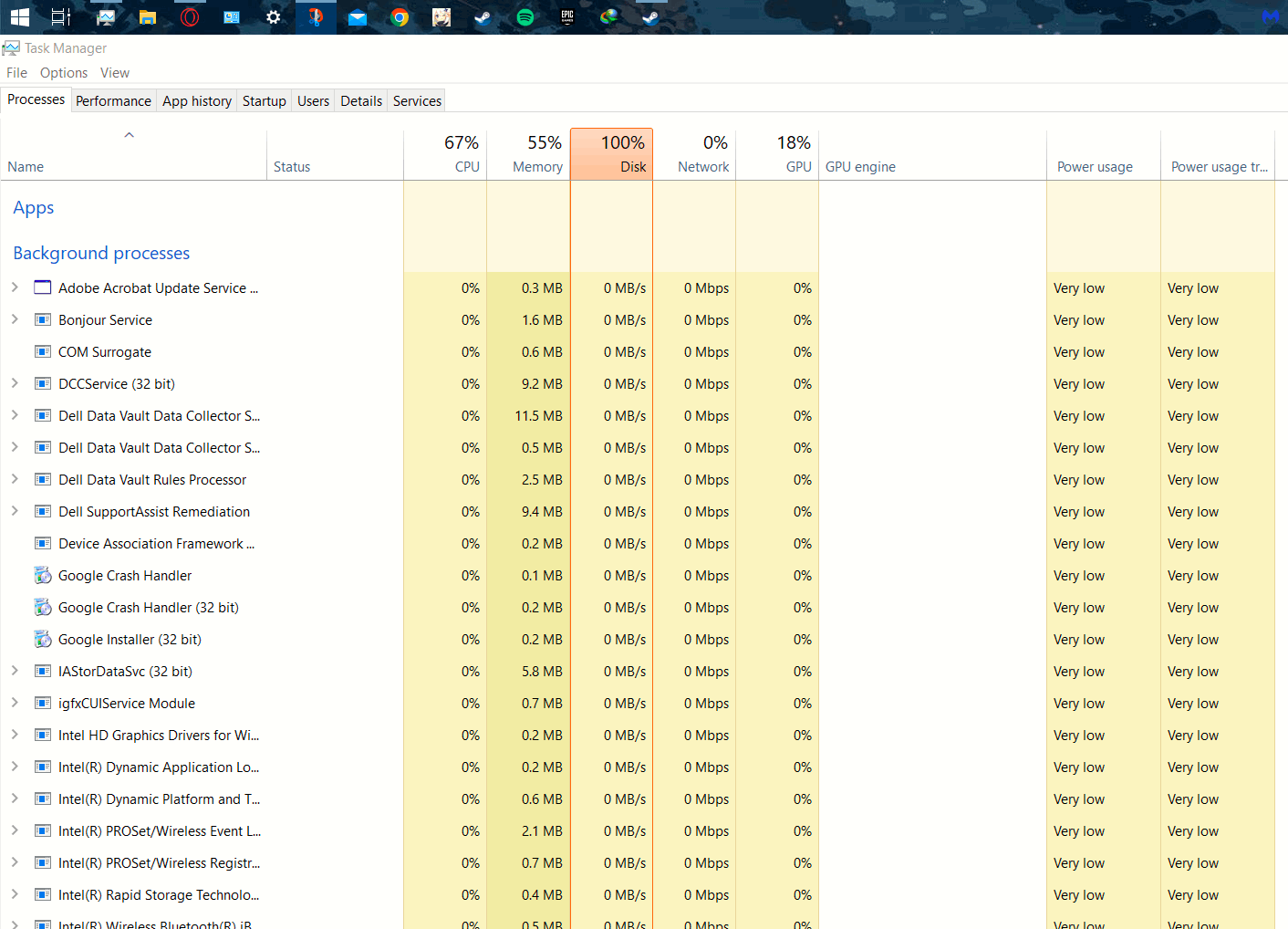
Running multiple applications simultaneously can consume system resources, causing the Office installation to slow down or hang.
Solution:
- Close Background Applications: Open the Task Manager (Ctrl + Shift + Esc) and close any unnecessary applications or processes that are consuming high amounts of CPU or RAM.
- Disable Startup Programs: Temporarily disable any startup programs that might be running in the background during the installation.
4. Free Up Disk Space
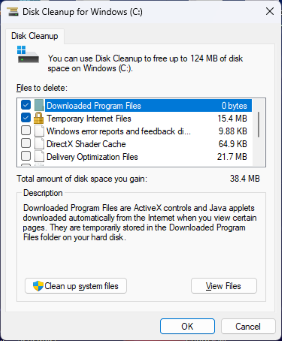
Insufficient disk space can also lead to prolonged installation times. Office requires a significant amount of space to install, and if your device is running low on space, the installation may take longer or fail altogether.
Solution:
- Delete Unnecessary Files: Use the built-in Disk Cleanup tool (type “Disk Cleanup” in the Windows search bar) to remove temporary files, system caches, and other unnecessary data.
- Uninstall Unused Programs: Go to Control Panel > Programs > Programs and Features, and uninstall any programs you no longer need to free up additional space.
5. Disable Antivirus and Firewall Temporarily
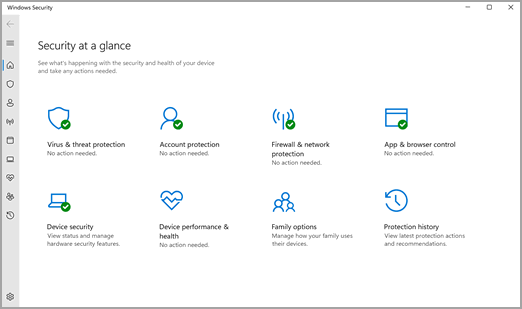
Antivirus software and firewalls are essential for protecting your system, but they can sometimes interfere with the Office installation process by flagging or blocking necessary files.
Solution:
- Temporarily Disable Antivirus Software: Open your antivirus program and look for an option to temporarily disable protection. Remember to re-enable it once the installation is complete.
- Turn Off Firewall: Go to Control Panel > System and Security > Windows Defender Firewall, and select “Turn Windows Defender Firewall on or off.” Disable it temporarily for both private and public networks, but make sure to turn it back on after the installation.
6. Repair or Reinstall Microsoft Office
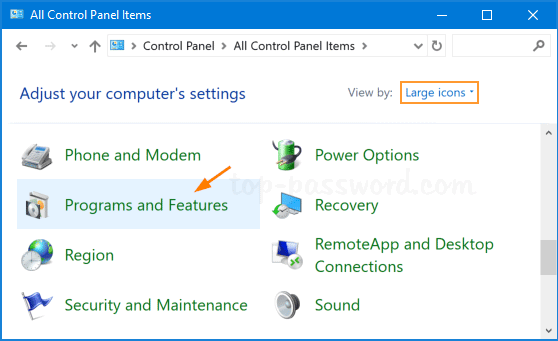
If the above steps do not resolve the issue, it might be necessary to repair or reinstall Microsoft Office.
Solution:
- Repair Office: Go to Control Panel > Programs > Programs and Features, select Microsoft Office, and choose “Change.” Select “Repair” and follow the prompts to fix any issues with your Office installation.
- Reinstall Office: If repairing Office does not solve the problem, uninstall Office completely and download the installer from the official Microsoft Office website. Follow the installation instructions to reinstall Office.
7. Use the Office Offline Installer
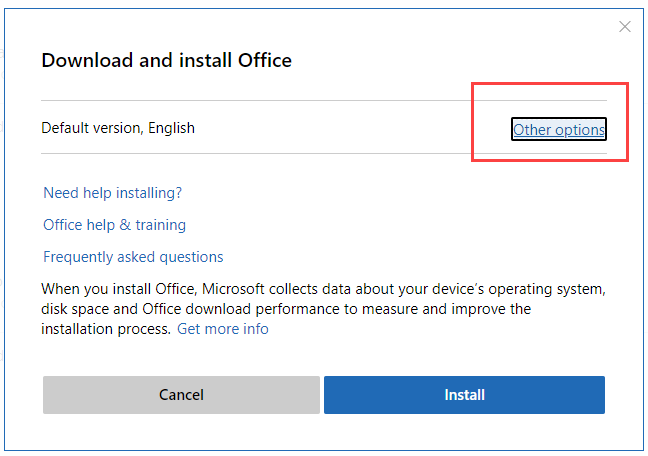
If you are still experiencing issues, consider using the Office offline installer. This method bypasses potential network issues that could be slowing down the installation.
Solution:
- Download the Offline Installer: Sign in to your Microsoft account and go to the Office installation page. Look for an option to download the offline installer.
- Install Office Offline: Follow the prompts to download and install Office without needing an active internet connection during the installation process.
Conclusion
The “Microsoft Office is taking too long to install” issue can be caused by several factors, but with the right troubleshooting steps, you can resolve the problem quickly. By checking your internet connection, closing unnecessary applications, freeing up disk space, disabling antivirus software temporarily, repairing or reinstalling Office, or using the offline installer, you can ensure a smooth and speedy installation.
If none of these solutions work, consider reaching out to Microsoft Support for additional assistance. Keeping your software up to date and maintaining your system can prevent such issues in the future, ensuring that you can always access Office’s powerful suite of productivity tools when you need them.
For more detailed information and additional support, visit the official Microsoft Office support page.
Table of Contents :