Why Is Skype Constantly Crashing? Here’s How to Resolve It
Skype is one of the most popular communication tools used for both personal and professional purposes. However, users often encounter an issue where Skype crashes unexpectedly. This can be frustrating, especially during important meetings or conversations. If you’re experiencing frequent crashes with Skype, don’t worry—this guide will help you understand the possible reasons and provide several solutions to fix it.
Understanding the Issue
Why Does Skype Keep Crashing?
There are several reasons why Skype might keep crashing on your computer:
- Outdated software: Running an outdated version of Skype can lead to crashes, especially if it’s not compatible with the latest operating system updates.
- Corrupted application files: Corrupted files or incomplete installations can cause Skype to malfunction.
- Conflicting programs: Other software, particularly those that use your webcam or microphone, can interfere with Skype.
- Graphics driver issues: Outdated or corrupted graphics drivers can lead to crashes, especially when using video calls.
- Insufficient system resources: Running too many applications simultaneously can consume system resources, causing Skype to crash.
How to Fix Skype Crashing Issues
If Skype keeps crashing, try the following solutions to resolve the issue.
1. Update Skype to the Latest Version

An outdated version of Skype can cause compatibility issues, leading to crashes. Updating to the latest version can resolve these problems.
Steps:
- Open Skype:
- Launch the Skype application on your computer.
- Check for Updates:
- Click on your profile picture in the top left corner and select Settings.
- Go to Help & Feedback:
- Scroll down to Help & Feedback.
- Update Skype:
- Click on Check for updates. If an update is available, follow the prompts to download and install it.
- Restart Skype:
- Restart Skype after the update to see if the issue is resolved.
2. Repair or Reinstall Skype
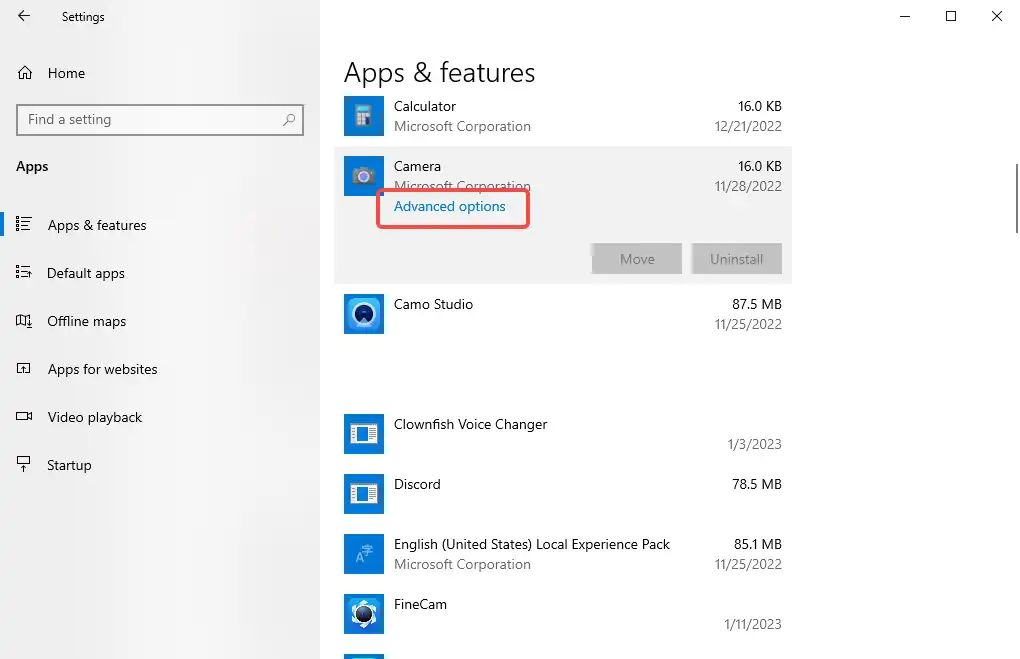
If Skype is crashing due to corrupted files, repairing or reinstalling the application can help.
Steps:
- Open Settings:
- Press Win + I to open Settings.
- Navigate to Apps:
- Go to Apps > Apps & features.
- Find Skype:
- Scroll down to find Skype and click on it.
- Select Advanced Options:
- Click on Advanced options.
- Repair or Reset Skype:
- Click Repair to fix any issues without deleting your data. If that doesn’t work, click Reset.
- Reinstall Skype (If Necessary):
- If repairing or resetting doesn’t help, click Uninstall and then reinstall Skype from the official website.
3. Update Graphics and Audio Drivers

Outdated or corrupted graphics and audio drivers can cause Skype to crash, especially during video calls. Updating these drivers can resolve the issue.
Steps:
- Open Device Manager:
- Press Win + X and select Device Manager.
- Locate Display and Sound Drivers:
- Expand Display adapters to find your graphics card and Sound, video, and game controllers for audio drivers.
- Update Drivers:
- Right-click on each driver and select Update driver.
- Choose Search automatically for updated driver software and follow the prompts.
- Restart Your Computer:
- After updating the drivers, restart your computer.
- Check Skype:
- Open Skype and check if it still crashes.
4. Close Conflicting Programs
Other programs that use your webcam or microphone can interfere with Skype. Closing these programs can help prevent crashes.
Steps:
- Open Task Manager:
- Press Ctrl + Shift + Esc to open Task Manager.
- Identify Conflicting Programs:
- Look for programs that use your webcam or microphone, such as Zoom, OBS Studio, or other communication apps.
- End Task:
- Right-click on any conflicting programs and select End task.
- Check Skype:
- Restart Skype and check if it still crashes.
5. Disable Hardware Acceleration in Skype

Hardware acceleration can improve performance, but it can also cause crashes if your hardware is incompatible. Disabling it can help.
Steps:
- Open Skype:
- Launch the Skype application.
- Go to Settings:
- Click on your profile picture and select Settings.
- Select Audio & Video:
- Go to the Audio & Video section.
- Disable Hardware Acceleration:
- Scroll down and toggle off Enable hardware acceleration.
- Restart Skype:
- Restart Skype to apply the changes and check if it still crashes.
6. Check for Windows Updates

Running an outdated version of Windows can cause compatibility issues with Skype. Keeping Windows up to date can help.
Steps:
- Open Settings:
- Press Win + I to open Settings.
- Navigate to Update & Security:
- Go to Update & Security > Windows Update.
- Check for Updates:
- Click on Check for updates and install any available updates.
- Restart Your Computer:
- After updating, restart your computer.
- Check Skype:
- Open Skype and check if it still crashes.
Conclusion
If Skype keeps crashing on your computer, it can be a frustrating issue, especially during important calls or meetings. However, by updating Skype to the latest version, repairing or reinstalling the application, updating graphics and audio drivers, closing conflicting programs, disabling hardware acceleration, and checking for Windows updates, you can usually resolve the issue and ensure a smooth Skype experience. Regular system maintenance and keeping your software up to date can help prevent similar problems in the future.
