How to Handle Unusual Sign-In Activity on Your Microsoft Account
Receiving a notification about unusual sign-in activity on your Microsoft account can be alarming. This message indicates that someone may have tried to access your account from an unfamiliar location or device. Protecting your Microsoft account is crucial because it is often linked to sensitive information, including emails, files on OneDrive, and even payment details. If you’ve encountered this notification, don’t worry—this guide will help you understand what it means and provide steps to secure your account.
Understanding the Unusual Sign-In Activity Notification
Why Did I Receive a Notification About Unusual Sign-In Activity?
Microsoft monitors account sign-ins for suspicious activity to help protect your account from unauthorized access. If Microsoft detects a sign-in attempt that doesn’t match your usual pattern, such as a different location, device, or a high number of failed attempts, it will trigger a security alert.
Common reasons for unusual sign-in activity notifications include:
- Sign-in from a new device or location: You’re signing in from a device or location that Microsoft doesn’t recognize.
- Multiple failed login attempts: There have been several failed attempts to log into your account.
- Unrecognized sign-in: Someone else might be trying to access your account.
What To Do If You Receive an Unusual Sign-In Activity Notification
If you receive a notification about unusual sign-in activity on your Microsoft account, follow these steps to secure your account.
1. Review the Sign-In Activity

The first step is to review the sign-in activity to determine if the sign-in attempt was you or someone else.
Steps:
- Go to the Microsoft Account Security Page:
- Visit the Microsoft Account Security page and sign in with your credentials.
- Check Recent Activity:
- Click on Review recent activity to see a list of recent sign-ins and any security challenges.
- Identify Suspicious Activity:
- Look for any sign-ins from unfamiliar locations, devices, or IP addresses.
- Confirm or Deny the Sign-In:
- If you recognize the sign-in, select This was me. If you don’t, select This wasn’t me to begin the account recovery process.
2. Change Your Password Immediately
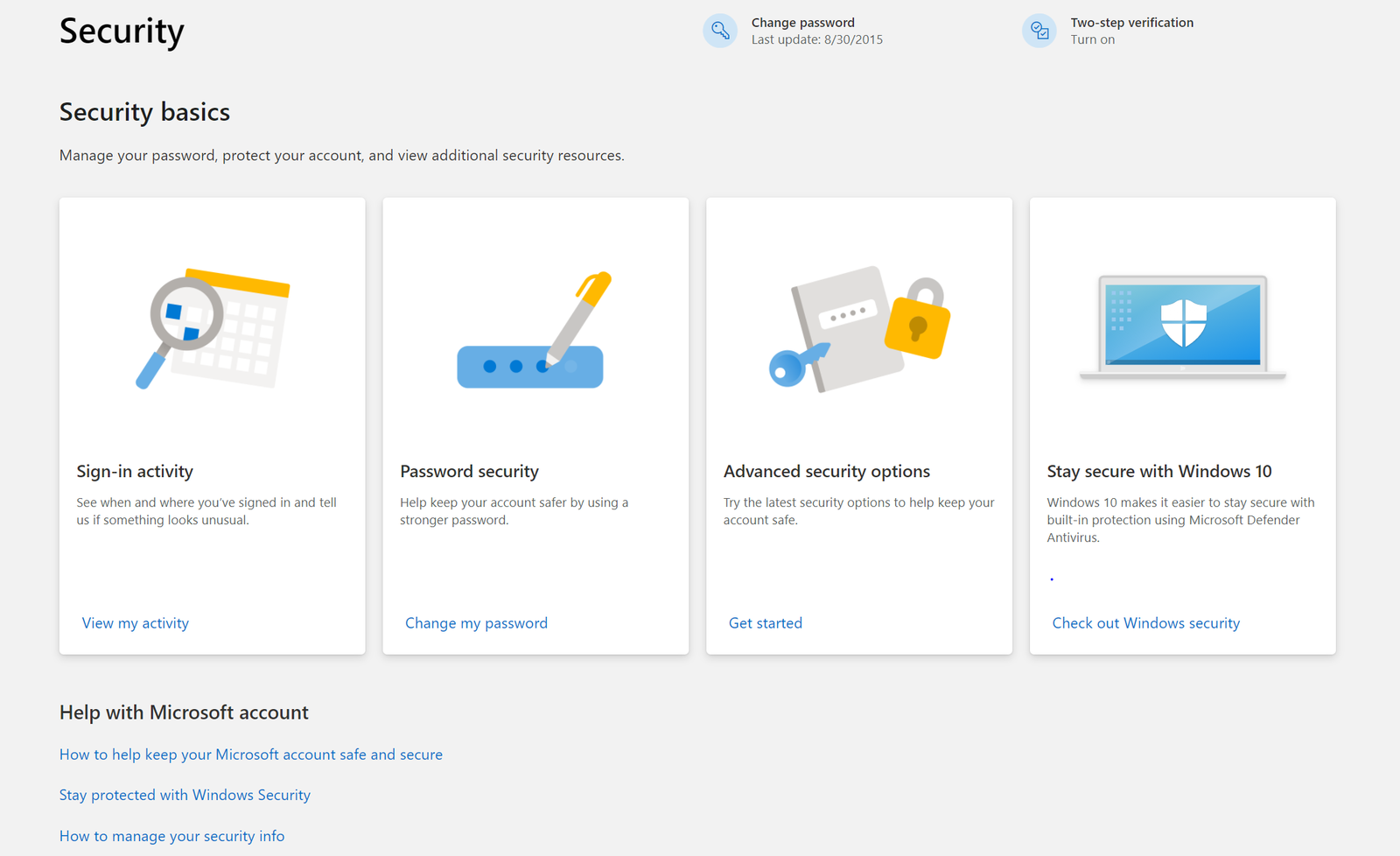
If you see any suspicious activity or if you’re unsure about any sign-ins, it’s important to change your password immediately to prevent unauthorized access.
Steps:
- Go to the Microsoft Account Security Page:
- Visit the Microsoft Account Security page and sign in if you haven’t already.
- Select Change Password:
- Click on Password security and then Change my password.
- Enter Your Current Password and New Password:
- Enter your current password, followed by a new, strong password. Ensure your new password is unique and not used for other accounts.
- Save Changes:
- Click Save to update your password.
- Sign Out of All Devices:
- For added security, select Sign out everywhere to log out of all devices.
3. Enable Two-Step Verification
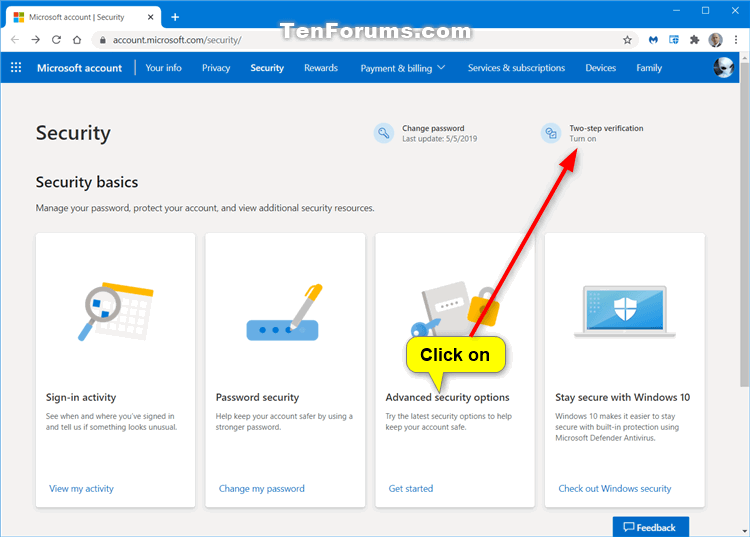
Enabling two-step verification adds an extra layer of security to your Microsoft account by requiring a second form of verification, such as a code sent to your phone, whenever you sign in from a new device or location.
Steps:
- Go to the Microsoft Account Security Page:
- Visit the Microsoft Account Security page and sign in.
- Select Two-Step Verification:
- Under the Additional security section, select Two-step verification.
- Follow the Setup Instructions:
- Follow the on-screen instructions to set up two-step verification using your phone number or an authenticator app.
- Verify Setup:
- Complete the setup process by verifying your phone number or authenticator app.
- Check for Backup Codes:
- Make sure to save your backup codes in a safe place in case you lose access to your phone.
4. Remove Unknown Devices from Your Account

If you notice any devices that you don’t recognize or no longer use, remove them from your account to prevent unauthorized access.
Steps:
- Go to the Microsoft Account Security Page:
- Visit the Microsoft Account Security page and sign in.
- Select Devices:
- Click on Devices to see a list of devices associated with your account.
- Remove Unrecognized Devices:
- Find any devices you don’t recognize and select Remove.
- Confirm Removal:
- Follow the prompts to confirm the removal of the device from your account.
5. Review Account Recovery Options

Ensure that your account recovery options are up to date, including your email address and phone number, so you can easily recover your account if needed.
Steps:
- Go to the Microsoft Account Security Page:
- Visit the Microsoft Account Security page and sign in.
- Select Update Info:
- Click on Update info under the Security info section.
- Check Recovery Options:
- Make sure your recovery email address and phone number are correct and up to date.
- Add Additional Options:
- Add additional recovery options if needed for added security.
Conclusion
Receiving a notification about unusual sign-in activity on your Microsoft account can be concerning, but taking immediate action can help secure your account and prevent unauthorized access. By reviewing your sign-in activity, changing your password, enabling two-step verification, removing unknown devices, and ensuring your recovery options are up to date, you can protect your account from potential threats. Always keep your account information secure and be vigilant about any suspicious activity to maintain your online security.
