What to Do When the Windows 10 Taskbar Is not Working on Your PC
The Taskbar in Windows 10 is an essential feature that provides quick access to applications, the Start menu, notifications, and more. However, if the Taskbar stops working, it can significantly impact your productivity and the overall user experience. Common issues include the Taskbar becoming unresponsive, icons not showing up, or the Start menu not opening. In this guide, we’ll explore several methods to fix a non-working Taskbar in Windows 10.
Understanding the Issue
Why Is the Taskbar Not Working?
The Taskbar might stop working due to several reasons:
- Corrupted system files: Important files required for the Taskbar’s operation may be corrupted.
- Glitches in Windows Explorer: Since the Taskbar is part of Windows Explorer, any issues with Explorer can affect the Taskbar.
- Outdated or corrupted drivers: Drivers that are outdated or corrupted can lead to Taskbar issues.
- Conflicts with third-party applications: Some applications might interfere with the Taskbar, causing it to malfunction.
How to Fix the Windows 10 Taskbar Not Working
If your Taskbar is not working, try the following solutions to resolve the issue.
1. Restart Windows Explorer

One of the quickest fixes for a non-responsive Taskbar is to restart Windows Explorer, as this will refresh the Taskbar along with the desktop interface.
Steps:
- Open Task Manager:
- Press Ctrl + Shift + Esc to open Task Manager.
- Locate Windows Explorer:
- Scroll down to find Windows Explorer under the Processes tab.
- Restart Windows Explorer:
- Right-click on Windows Explorer and select Restart. This will refresh the desktop environment, including the Taskbar.
- Check the Taskbar:
- After restarting Windows Explorer, check if the Taskbar is functioning correctly.
2. Run System File Checker (SFC) and DISM Tools
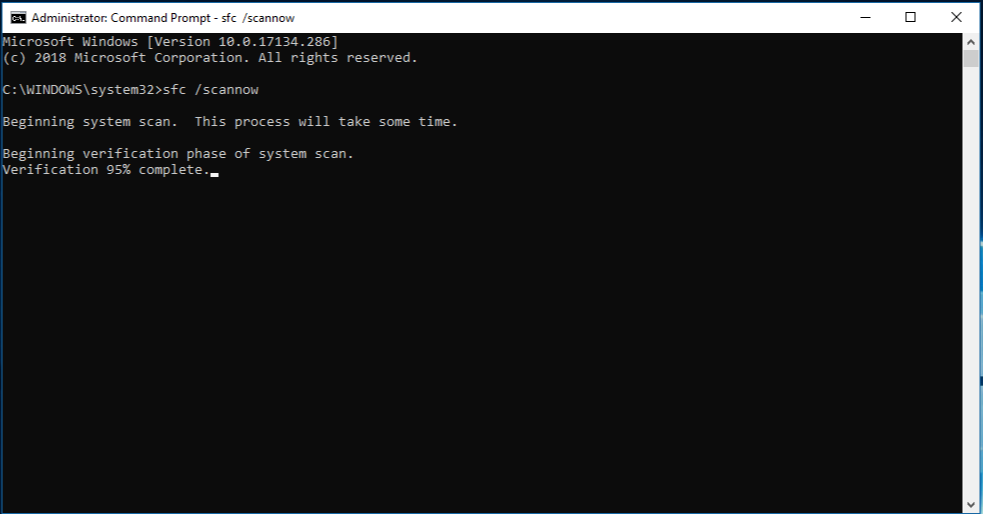
Corrupted system files can cause the Taskbar to stop working. Running the System File Checker (SFC) and Deployment Imaging Service and Management Tool (DISM) can help repair these files.
Steps:
- Open Command Prompt as Administrator:
- Press Win + X and select Command Prompt (Admin).
- Run the SFC Scan:
- Type
sfc /scannowand press Enter. - Wait for the scan to complete. If any issues are found, the tool will attempt to fix them.
- Type
- Run the DISM Tool:
- If the SFC scan doesn’t resolve the issue, type the following command and press Enter:
mathematica
DISM /Online /Cleanup-Image /RestoreHealth
- Allow the process to complete.
- If the SFC scan doesn’t resolve the issue, type the following command and press Enter:
- Restart Your Computer:
- After the repairs are complete, restart your computer and check if the Taskbar is working.
3. Re-register the Taskbar Using PowerShell
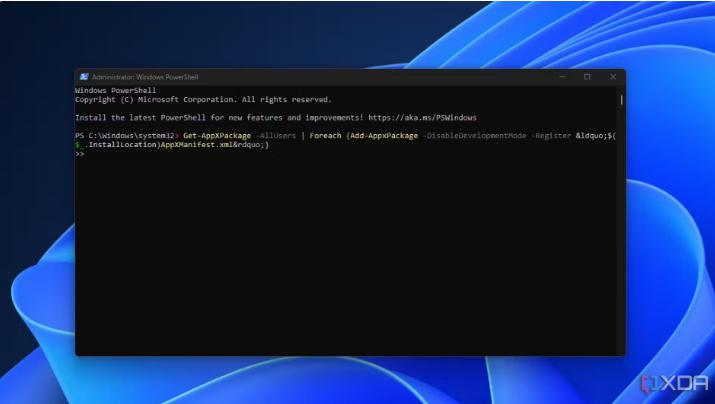
Re-registering the Taskbar using PowerShell can fix issues where the Taskbar becomes unresponsive or fails to load properly.
Steps:
- Open PowerShell as Administrator:
- Press Win + X and select Windows PowerShell (Admin).
- Run the Re-registration Command:
- In the PowerShell window, type the following command and press Enter:
sql
Get-AppXPackage -AllUsers | Foreach {Add-AppxPackage -DisableDevelopmentMode -register "$($_.InstallLocation)\AppXManifest.xml"}
- In the PowerShell window, type the following command and press Enter:
- Restart Your Computer:
- After running the command, restart your computer.
- Check the Taskbar:
- Once your computer restarts, check if the Taskbar is functioning correctly.
4. Update or Reinstall Graphics Drivers
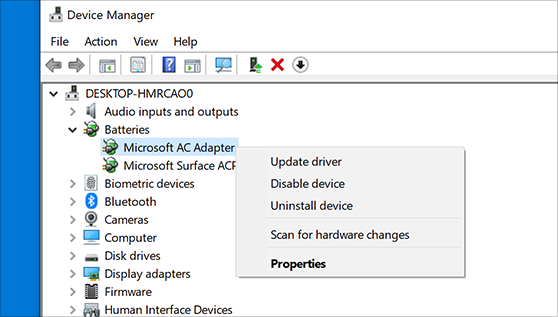
Outdated or corrupted graphics drivers can cause the Taskbar to malfunction. Updating or reinstalling these drivers can resolve the issue.
Steps:
- Open Device Manager:
- Press Win + X and select Device Manager.
- Locate Display Adapters:
- Expand the Display adapters section to see your graphics card.
- Update the Driver:
- Right-click on the graphics card and select Update driver.
- Choose Search automatically for updated driver software and follow the prompts to update the driver.
- Reinstall the Driver (If Necessary):
- If updating doesn’t work, right-click the graphics card and select Uninstall device.
- Restart your computer, and Windows will automatically reinstall the driver.
- Check the Taskbar:
- After updating or reinstalling the driver, check if the Taskbar is functioning properly.
5. Perform a Clean Boot
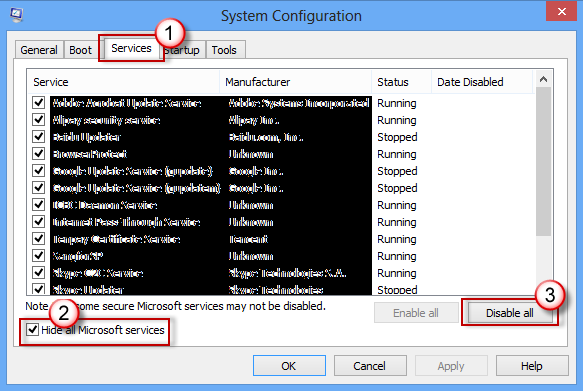
Performing a clean boot can help identify if background programs are causing the Taskbar to stop working.
Steps:
- Open System Configuration:
- Press Win + R, type
msconfig, and press Enter.
- Press Win + R, type
- Select Clean Boot:
- In the General tab, select Selective startup and uncheck Load startup items.
- Go to the Services tab, check Hide all Microsoft services, and click Disable all.
- Restart Your Computer:
- Restart your computer and check if the Taskbar is functioning correctly.
- Identify the Problematic Program:
- If the Taskbar works after a clean boot, gradually re-enable services and startup programs to identify the cause of the issue.
Conclusion
The Taskbar is a critical part of the Windows 10 user interface, and issues with it can be frustrating. However, by restarting Windows Explorer, running the SFC and DISM tools, re-registering the Taskbar using PowerShell, updating or reinstalling graphics drivers, and performing a clean boot, you can usually resolve the issue and restore the Taskbar to full functionality. Regular system maintenance and keeping your drivers updated can help prevent similar issues in the future.
