Resolved: Windows 10 Unresponsive Issue
It can be incredibly frustrating when Windows 10 stops responding, especially if you’re in the middle of important work. This issue can manifest as the entire system freezing, applications becoming unresponsive, or the dreaded spinning cursor indicating that Windows is struggling to keep up. There are several potential causes for Windows 10 not responding, but fortunately, there are also multiple solutions to get your system running smoothly again. In this guide, we’ll explore the common causes and provide step-by-step instructions to fix the problem.
Understanding the Problem
Why Is Windows 10 Not Responding?
Several factors can cause Windows 10 to stop responding:
- Insufficient system resources: When your computer runs out of RAM or CPU power, it can become unresponsive.
- Corrupted system files: Damaged or missing system files can cause the operating system to freeze or crash.
- Outdated drivers: Drivers that are outdated or incompatible with the current version of Windows can cause performance issues.
- Software conflicts: Conflicts between programs, especially those running in the background, can cause the system to hang.
- Malware or viruses: Malicious software can significantly slow down your computer, leading to frequent freezes.
How to Fix Windows 10 Not Responding
If Windows 10 is not responding, try the following methods to troubleshoot and resolve the issue.
1. Restart Your Computer

One of the simplest fixes for an unresponsive system is to restart your computer. This can help clear temporary issues that may be causing the problem.
Steps:
- Press Ctrl + Alt + Delete:
- If your computer is not responding, try pressing Ctrl + Alt + Delete to open the Security Options screen.
- Restart Your Computer:
- Click on the power icon in the bottom-right corner and select Restart.
- If the system is completely unresponsive, hold down the power button for several seconds to force a shutdown, then restart the computer.
- Check if the Issue Persists:
- After restarting, check if Windows 10 is responding properly.
2. Check for System Updates
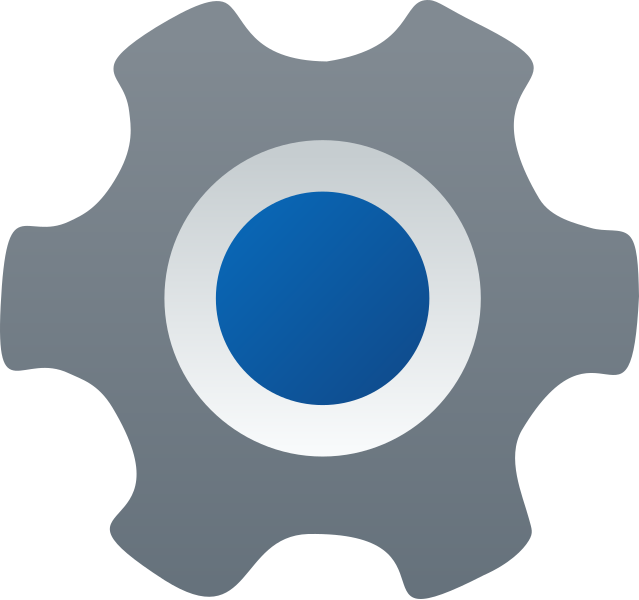
Outdated software can cause compatibility issues that lead to system freezes. Ensure your system is up to date with the latest Windows updates.
Steps:
- Open Settings:
- Press Win + I to open Settings.
- Go to Update & Security:
- Navigate to Update & Security > Windows Update.
- Check for Updates:
- Click on Check for updates and allow Windows to download and install any available updates.
- Restart Your Computer:
- After the updates are installed, restart your computer and check if the issue is resolved.
3. Run the System File Checker (SFC) and DISM Tools
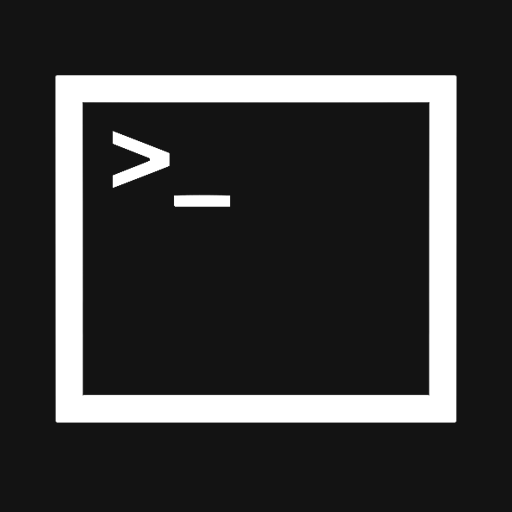
Corrupted system files can cause Windows 10 to become unresponsive. Running the System File Checker (SFC) and Deployment Imaging Service and Management Tool (DISM) can repair these files.
Steps:
- Open Command Prompt as Administrator:
- Press Win + X and select Command Prompt (Admin).
- Run the SFC Scan:
- Type
sfc /scannowand press Enter. - Wait for the scan to complete. If any issues are found, the tool will attempt to fix them.
- Type
- Run the DISM Tool:
- If the SFC scan doesn’t resolve the issue, type the following command and press Enter:
mathematica
DISM /Online /Cleanup-Image /RestoreHealth
- Allow the process to complete.
- If the SFC scan doesn’t resolve the issue, type the following command and press Enter:
- Restart Your Computer:
- After the repairs are complete, restart your computer and check if Windows 10 is responding.
4. Update or Reinstall Drivers
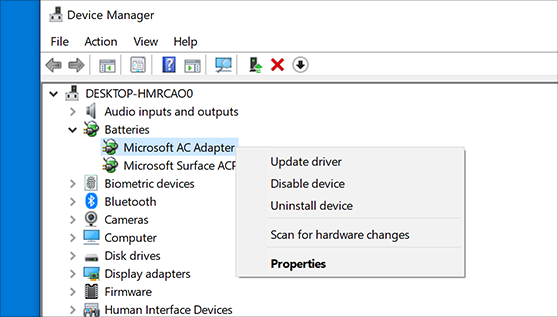
Outdated or corrupted drivers can cause system instability. Updating or reinstalling drivers can help resolve issues with Windows 10 not responding.
Steps:
- Open Device Manager:
- Press Win + X and select Device Manager.
- Update Drivers:
- Locate the drivers for critical components like your graphics card, network adapter, and storage devices.
- Right-click on each driver and select Update driver. Choose Search automatically for updated driver software and follow the prompts.
- Reinstall Drivers (If Necessary):
- If updating doesn’t work, right-click the driver and select Uninstall device.
- Restart your computer, and Windows will automatically reinstall the driver.
- Check for System Stability:
- After updating or reinstalling drivers, check if Windows 10 is responding properly.
5. Check for Malware and Viruses
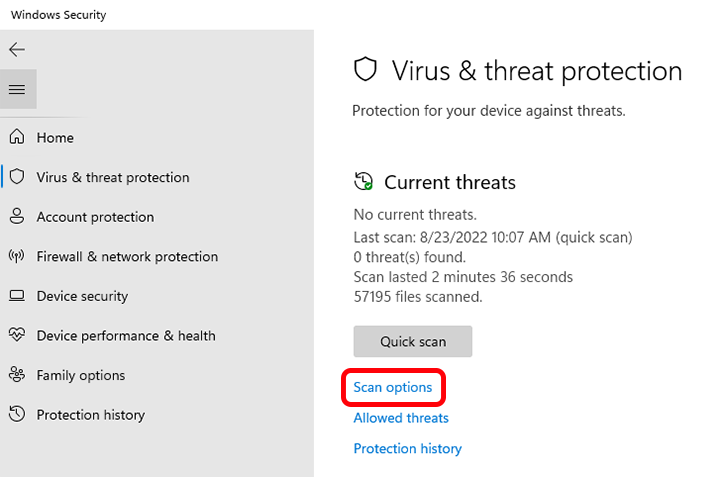
Malware and viruses can cause your system to become unresponsive. Running a full system scan with your antivirus software can help detect and remove any malicious software.
Steps:
- Open Your Antivirus Program:
- Launch the antivirus software installed on your computer.
- Run a Full System Scan:
- Choose the option to perform a full system scan and allow the software to scan your computer for threats.
- Remove Any Detected Threats:
- Follow the prompts to quarantine or remove any detected malware or viruses.
- Restart Your Computer:
- After the scan and removal process is complete, restart your computer and check if Windows 10 is responding.
6. Perform a Clean Boot
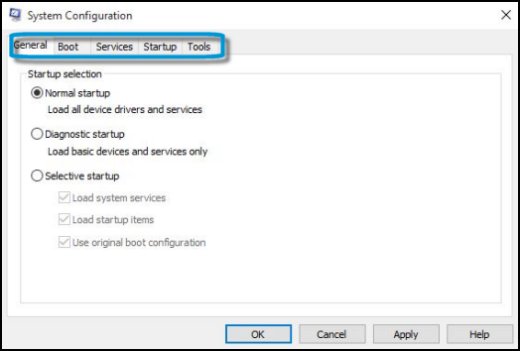
Performing a clean boot can help identify if background programs are causing Windows 10 to become unresponsive.
Steps:
- Open System Configuration:
- Press Win + R, type
msconfig, and press Enter.
- Press Win + R, type
- Select Clean Boot:
- In the General tab, select Selective startup and uncheck Load startup items.
- Go to the Services tab, check Hide all Microsoft services, and click Disable all.
- Restart Your Computer:
- Restart your computer and check if the system is responding properly.
- Identify the Problematic Program:
- If Windows 10 is responsive after a clean boot, gradually re-enable services and startup programs to identify the cause of the issue.
Conclusion
If Windows 10 is not responding, it can severely disrupt your workflow. However, by following the steps outlined in this guide—restarting your computer, checking for system updates, running the SFC and DISM tools, updating or reinstalling drivers, checking for malware, and performing a clean boot—you can often resolve the issue and restore system stability. Regular maintenance, including keeping your system updated and scanning for malware, can help prevent future issues with responsiveness.
Table of Contents :
- Troubleshooting Mobile Hotspot Issues on Windows 10
- Resolved: “Permission Required to Perform This Action” on Windows 10
- Resolved: “Windows Failed to Connect to the System Event Notification Service”
- Resolved: Windows 10 Unresponsive Issue
- What Leads to the “Unmountable Boot Volume” Error in Windows 10?
