Fixed: Second Monitor Not Detected in Windows 10
Using a dual-monitor setup can significantly boost productivity by allowing more screen real estate for multitasking. However, it can be frustrating when Windows 10 fails to detect a second monitor. This issue can arise due to a variety of reasons, including hardware problems, outdated drivers, or incorrect settings. In this guide, we’ll explore the possible causes and provide step-by-step solutions to help you get your second monitor up and running.
Understanding the Problem
Why Is Windows 10 Not Detecting My Second Monitor?
Several factors can cause Windows 10 to fail in detecting a second monitor:
- Loose or faulty connections: The monitor might not be properly connected to the computer.
- Outdated or incompatible drivers: The display drivers may be outdated or incompatible with your setup.
- Incorrect display settings: The display settings might need to be adjusted to recognize the second monitor.
- Hardware issues: The monitor or the graphics card might be faulty.
How to Fix Windows 10 Not Detecting Second Monitor
If your second monitor is not being detected, try the following solutions to resolve the issue.
1. Check the Physical Connections

The first step is to ensure that the second monitor is properly connected to your computer. A loose or damaged cable could be the cause of the problem.
Steps:
- Turn Off Your Computer and Monitor:
- Shut down your computer and turn off the second monitor.
- Check the Cables:
- Ensure that the cable connecting the monitor to the computer (HDMI, DisplayPort, VGA, etc.) is securely plugged in on both ends.
- If possible, try using a different cable or port to rule out a faulty connection.
- Turn On the Monitor and Computer:
- Power on your monitor and then your computer.
- Check for Detection:
- After booting up, check if the second monitor is detected.
2. Force Detect the Second Monitor
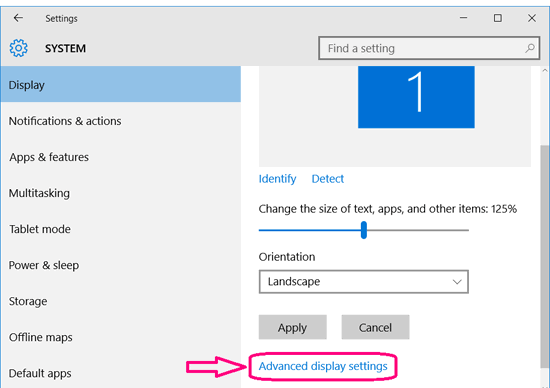
If the monitor is correctly connected but still not detected, you can try forcing Windows 10 to detect it.
Steps:
- Open Display Settings:
- Right-click on the desktop and select Display settings.
- Click on Detect:
- Scroll down to the Multiple displays section and click on the Detect button.
- Windows will attempt to detect any connected displays.
- Check Display Configuration:
- If the monitor is detected, configure the display settings as needed (e.g., Extend these displays, Duplicate these displays).
3. Update Display Drivers
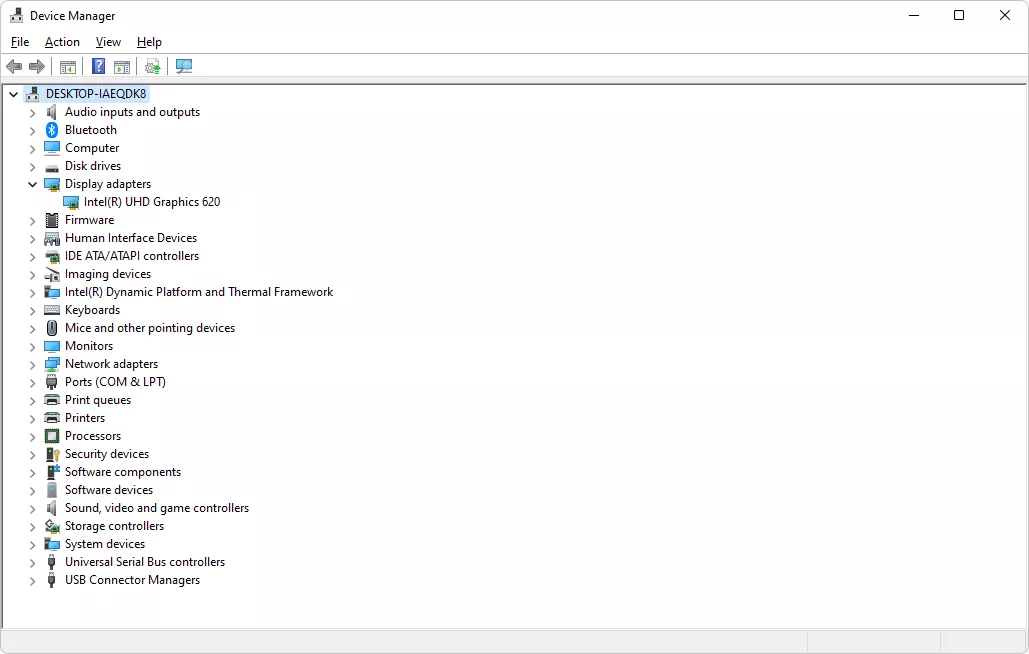
Outdated or corrupted display drivers are a common cause of issues with dual monitors. Updating the drivers can resolve these issues.
Steps:
- Open Device Manager:
- Press Win + X and select Device Manager.
- Locate Display Adapters:
- Expand the Display adapters section to see your graphics card.
- Update the Driver:
- Right-click on the graphics card and select Update driver.
- Choose Search automatically for updated driver software and follow the prompts to update the driver.
- Restart Your Computer:
- After updating the driver, restart your computer and check if the second monitor is detected.
4. Check Display Settings

Sometimes, the second monitor might be detected but not displaying because the settings are incorrect. Adjusting these settings can help.
Steps:
- Open Display Settings:
- Right-click on the desktop and select Display settings.
- Select the Second Monitor:
- Scroll down and ensure that the second monitor is selected in the Rearrange your displays section.
- Adjust Display Configuration:
- Under Multiple displays, choose the appropriate option (e.g., Extend these displays to use the second monitor as an extended workspace).
- Ensure that the resolution and orientation settings are correct for the second monitor.
- Apply Changes:
- Click Apply to save the changes and check if the monitor is working correctly.
5. Use the Hardware and Devices Troubleshooter

Windows 10 includes a built-in troubleshooter that can help detect and fix hardware-related issues, including problems with monitors.
Steps:
- Open Settings:
- Press Win + I to open Settings.
- Navigate to Update & Security:
- Go to Update & Security > Troubleshoot.
- Run the Hardware and Devices Troubleshooter:
- Click on Additional troubleshooters.
- Select Hardware and Devices and click Run the troubleshooter.
- Follow the On-Screen Instructions:
- The troubleshooter will scan for issues and suggest fixes. Follow the prompts to apply the fixes.
- Check if the Monitor is Detected:
- After running the troubleshooter, check if the second monitor is detected.
Conclusion
If Windows 10 is not detecting your second monitor, it can be a frustrating experience, especially if you rely on a dual-monitor setup for productivity. However, by checking the physical connections, forcing detection, updating display drivers, adjusting display settings, and using the Hardware and Devices troubleshooter, you can usually resolve the issue and get your second monitor working correctly. Regularly updating your drivers and maintaining your hardware can help prevent similar issues in the future.
