Resolved: Windows Update Service Not Active
Windows Update is crucial for keeping your system secure, bug-free, and up to date with the latest features. However, at times, you may encounter issues where the Windows Update service is not running, leaving your system vulnerable to security threats. If you see messages like “Windows Update cannot check for updates because the service is not running,” it’s essential to resolve this issue quickly. In this guide, we’ll cover the steps needed to fix the Windows Update service and get it running again.
Understanding the Issue
Why Is the Windows Update Service Not Running?
Several factors can prevent the Windows Update service from running correctly:
- Corrupted system files: Essential system files may be corrupted, causing the Windows Update service to malfunction.
- Disabled services: The necessary services for Windows Update may be disabled or stopped.
- Software conflicts: Third-party antivirus or other programs may interfere with the Windows Update service.
- Registry issues: Incorrect registry settings may prevent the service from running properly.
How to Fix Windows Update Service Not Running
If the Windows Update service is not running, try these methods to troubleshoot and resolve the issue.
1. Start or Restart the Windows Update Service
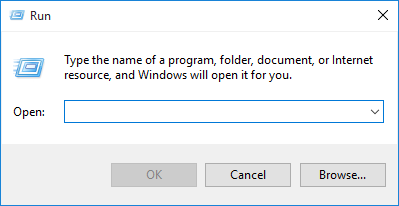
The first step is to check whether the Windows Update service is running. If it’s not, starting or restarting it should resolve the issue.
Steps:
- Open the Run Dialog:
- Press Win + R to open the Run dialog box.
- Type services.msc:
- Type
services.mscand press Enter to open the Services window.
- Type
- Locate Windows Update:
- Scroll through the list of services and find Windows Update.
- Start or Restart the Service:
- Right-click on Windows Update and select Start if it’s not running. If it is already running, select Restart.
- Check Windows Update:
- After starting or restarting the service, try checking for updates again to see if the issue is resolved.
2. Run the Windows Update Troubleshooter
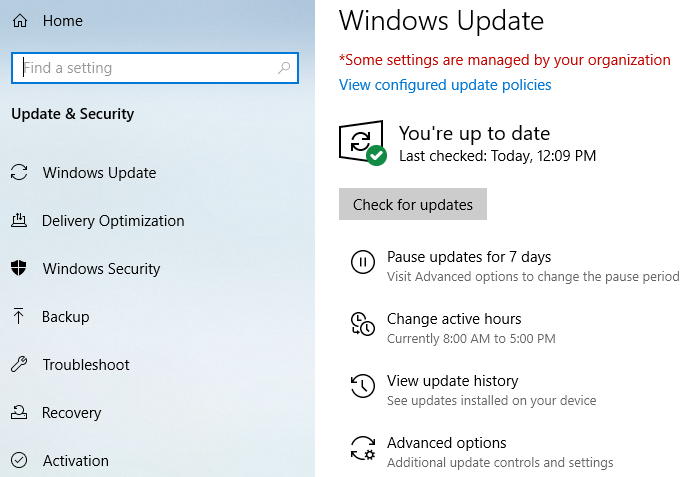
The Windows Update Troubleshooter is a built-in tool that can detect and automatically fix common issues related to Windows Update.
Steps:
- Open Settings:
- Press Win + I to open Settings.
- Go to Update & Security:
- Navigate to Update & Security > Troubleshoot.
- Run the Troubleshooter:
- Click on Additional troubleshooters, then select Windows Update and click Run the troubleshooter.
- Follow the On-Screen Instructions:
- The troubleshooter will scan for issues and attempt to fix them automatically.
- Restart Your Computer:
- After the troubleshooter completes, restart your computer and check if the Windows Update service is running properly.
3. Check and Reset the Background Intelligent Transfer Service (BITS)

The Background Intelligent Transfer Service (BITS) is essential for Windows Update to download files. If this service is stopped, Windows Update may not work correctly.
Steps:
- Open the Run Dialog:
- Press Win + R to open the Run dialog box.
- Type services.msc:
- Type
services.mscand press Enter to open the Services window.
- Type
- Locate Background Intelligent Transfer Service (BITS):
- Scroll through the list of services and find Background Intelligent Transfer Service.
- Start or Restart the Service:
- Right-click on BITS and select Start if it’s not running. If it is already running, select Restart.
- Check Windows Update:
- After starting or restarting BITS, try checking for updates again.
4. Use the System File Checker (SFC) and DISM Tools

Corrupted or missing system files can cause the Windows Update service to stop working. Running the System File Checker (SFC) and Deployment Imaging Service and Management Tool (DISM) can help repair these files.
Steps:
- Open Command Prompt as Administrator:
- Press Win + X and select Command Prompt (Admin).
- Run the SFC Scan:
- Type
sfc /scannowand press Enter. - Wait for the scan to complete. If any issues are found, SFC will attempt to fix them.
- Type
- Run the DISM Tool:
- If the SFC scan doesn’t resolve the issue, type the following command and press Enter:
mathematica
DISM /Online /Cleanup-Image /RestoreHealth
- Allow the process to complete.
- If the SFC scan doesn’t resolve the issue, type the following command and press Enter:
- Restart Your Computer:
- After the repairs are complete, restart your computer and check if the Windows Update service is running.
5. Reset the Windows Update Components

If the Windows Update service is still not running, resetting the Windows Update components can help resolve the issue.
Steps:
- Open Command Prompt as Administrator:
- Press Win + X and select Command Prompt (Admin).
- Stop Windows Update Services:
- Type the following commands, pressing Enter after each:
arduino
net stop wuauserv
net stop cryptSvc
net stop bits
net stop msiserver
- Type the following commands, pressing Enter after each:
- Rename the SoftwareDistribution and Catroot2 Folders:
- Type the following commands and press Enter after each:
mathematica
ren C:\Windows\SoftwareDistribution SoftwareDistribution.old
ren C:\Windows\System32\catroot2 Catroot2.old
- Type the following commands and press Enter after each:
- Restart Windows Update Services:
- Type the following commands, pressing Enter after each:
sql
net start wuauserv
net start cryptSvc
net start bits
net start msiserver
- Type the following commands, pressing Enter after each:
- Check for Updates:
- After resetting the components, check for Windows updates to see if the issue is resolved.
Conclusion
If the Windows Update service is not running, it can prevent you from receiving critical security updates and new features. However, by following the steps outlined in this guide—starting or restarting the service, running the Windows Update troubleshooter, checking and resetting BITS, using the SFC and DISM tools, and resetting the Windows Update components—you can resolve the issue and ensure your system stays up to date. Regular system maintenance and keeping your drivers and system files updated can help prevent similar problems in the future.
