How to Resolve the System Service Exception Error in Windows 10

The “System Service Exception” error in Windows 10 is a common Blue Screen of Death (BSOD) issue that can interrupt your work and cause significant frustration. This error usually occurs due to incompatible drivers, corrupted system files, or problems with Windows updates. Fortunately, there are several methods you can use to troubleshoot and resolve this error. In this guide, we’ll explore the causes of the “System Service Exception” error and provide step-by-step instructions to fix it.
Understanding the System Service Exception Error
What Causes the System Service Exception Error?
This error can be triggered by various factors, including:
- Incompatible or outdated drivers: Drivers that are not compatible with the latest Windows updates can cause system errors.
- Corrupted system files: Corruption in essential system files can lead to instability and errors.
- Software conflicts: Recently installed software or updates that are incompatible with your system can cause this issue.
- Memory issues: Faulty RAM can also contribute to this error.
How to Fix the System Service Exception Error in Windows 10
If you’re encountering the “System Service Exception” error, try the following solutions to resolve it.
1. Update or Roll Back Drivers
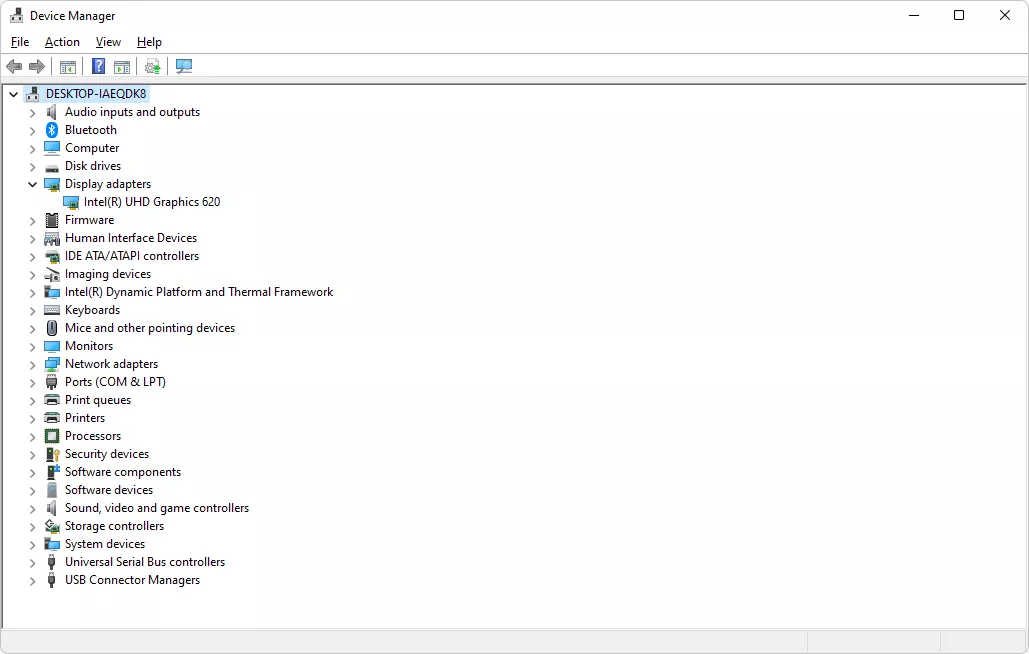
One of the most common causes of the System Service Exception error is faulty or outdated drivers. Updating or rolling back drivers can help fix the issue.
Steps:
- Open Device Manager:
- Press Win + X and select Device Manager.
- Locate the Problematic Driver:
- Look for any devices with a yellow exclamation mark, indicating driver issues.
- Update the Driver:
- Right-click on the problematic driver and select Update driver.
- Choose Search automatically for updated driver software and follow the prompts.
- Roll Back the Driver (If Recently Updated):
- If the error started after a recent driver update, right-click the driver and select Properties.
- Go to the Driver tab and click Roll Back Driver.
- Restart Your Computer:
- After updating or rolling back the driver, restart your computer and check if the error is resolved.
2. Run the System File Checker (SFC) and DISM Tools
Corrupted system files can cause the System Service Exception error. Running the System File Checker (SFC) and Deployment Imaging Service and Management Tool (DISM) can help repair these files.
Steps:
- Open Command Prompt as Administrator:
- Press Win + X and select Command Prompt (Admin).
- Run the SFC Scan:
- Type
sfc /scannowand press Enter. - The scan may take some time to complete. Follow any on-screen instructions if issues are found.
- Type
- Run the DISM Tool:
- If the SFC scan doesn’t resolve the issue, type the following command and press Enter:
mathematica
DISM /Online /Cleanup-Image /RestoreHealth
- Allow the process to complete, which may take several minutes.
- If the SFC scan doesn’t resolve the issue, type the following command and press Enter:
- Restart Your Computer:
- After the repairs are complete, restart your computer and check if the error is resolved.
3. Check for Windows Updates

Keeping your Windows system up to date is crucial for stability. Installing the latest updates can fix bugs and compatibility issues that might be causing the System Service Exception error.
Steps:
- Open Settings:
- Press Win + I to open Settings.
- Go to Update & Security:
- Select Update & Security.
- Check for Updates:
- Click Check for updates and install any available updates.
- Restart Your Computer:
- After installing updates, restart your computer and check if the error is resolved.
4. Uninstall Problematic Software
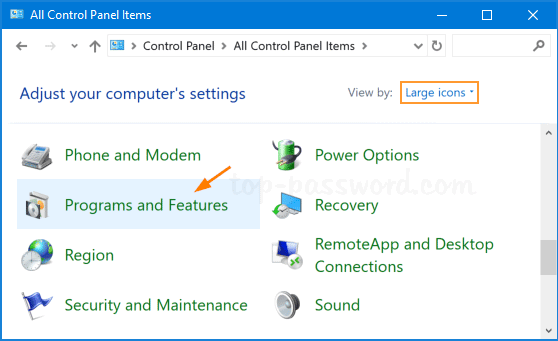
If the error began after installing new software, the software might be incompatible with your system. Uninstalling it can resolve the issue.
Steps:
- Open Control Panel:
- Press Win + S, type Control Panel, and press Enter.
- Go to Programs and Features:
- Click on Programs > Programs and Features.
- Uninstall the Problematic Software:
- Find the recently installed software in the list, select it, and click Uninstall.
- Restart Your Computer:
- After uninstalling the software, restart your computer and check if the error persists.
5. Check Your RAM
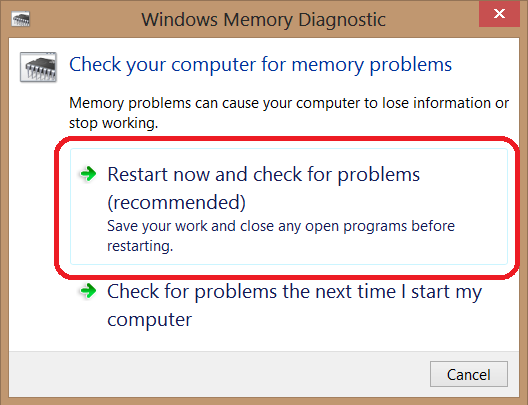
Faulty or incompatible RAM can also cause the System Service Exception error. Running the Windows Memory Diagnostic tool can help identify any issues with your RAM.
Steps:
- Open Windows Memory Diagnostic:
- Press Win + R, type
mdsched.exe, and press Enter.
- Press Win + R, type
- Choose Restart and Check for Problems:
- In the Windows Memory Diagnostic window, select Restart now and check for problems.
- Allow the Test to Complete:
- Your computer will restart, and the memory test will run automatically.
- Review the Results:
- After the test completes, your computer will restart, and the test results will be displayed.
6. Perform a Clean Boot

A clean boot can help identify if third-party software is causing conflicts that lead to the System Service Exception error.
Steps:
- Open System Configuration:
- Press Win + R, type
msconfig, and press Enter.
- Press Win + R, type
- Enable Clean Boot:
- In the Services tab, check Hide all Microsoft services and click Disable all.
- Go to the Startup tab and click Open Task Manager.
- Disable all startup items.
- Restart Your Computer:
- Restart your computer in clean boot mode and monitor for the error.
- Restore Normal Startup:
- If the error is resolved, go back to System Configuration and select Normal startup to restore your original settings.
Conclusion
The System Service Exception error in Windows 10 can be disruptive, but it is usually fixable with the right troubleshooting steps. By updating or rolling back drivers, running the SFC and DISM tools, checking for Windows updates, uninstalling problematic software, testing your RAM, and performing a clean boot, you can resolve the issue and get your system running smoothly again. Regular system maintenance, including keeping drivers and software up to date, can help prevent similar errors in the future.
