Solved: Windows Update Database Error Detected
Windows Update is an essential component of your Windows operating system, providing necessary updates that ensure your system remains secure and up to date. However, sometimes users encounter the message “Potential Windows Update Database Error Detected,” which can prevent the system from installing updates. This guide will walk you through several methods to troubleshoot and fix this issue, ensuring that your Windows updates function properly.
Understanding the Windows Update Database Error
The “Potential Windows Update Database Error Detected” message typically appears when there is a problem with the Windows Update components, such as corrupted files or misconfigured settings. This issue can prevent your computer from downloading and installing updates, which may leave your system vulnerable to security risks.
1. Run the Windows Update Troubleshooter
The first step in resolving this error is to use the built-in Windows Update Troubleshooter. This tool is designed to automatically detect and fix problems with Windows Update.
Steps:
- Open Settings:
- Press Win + I to open the Settings menu.
- Navigate to Update & Security:
- Go to Update & Security and select Troubleshoot from the left-hand menu.
- Run the Windows Update Troubleshooter:
- Click on Additional troubleshooters and select Windows Update.
- Click Run the troubleshooter and follow the on-screen instructions to detect and fix issues.
- Restart Your Computer:
- After the troubleshooter completes, restart your computer and check if the issue is resolved.

2. Reset Windows Update Components
If the troubleshooter doesn’t resolve the issue, you may need to reset the Windows Update components manually. This involves stopping the Windows Update services, renaming the SoftwareDistribution and Catroot2 folders, and then restarting the services.
Steps:
- Open Command Prompt as Administrator:
- Press Win + X and select Command Prompt (Admin) from the menu.
- Stop Windows Update Services:
- Type the following commands one by one and press Enter after each:
arduino
net stop wuauserv
net stop cryptSvc
net stop bits
net stop msiserver
- Type the following commands one by one and press Enter after each:
- Rename SoftwareDistribution and Catroot2 Folders:
- Type the following commands to rename the folders:
mathematica
ren C:\Windows\SoftwareDistribution SoftwareDistribution.old
ren C:\Windows\System32\catroot2 Catroot2.old
- Type the following commands to rename the folders:
- Restart Windows Update Services:
- Type the following commands to restart the services:
sql
net start wuauserv
net start cryptSvc
net start bits
net start msiserver
- Type the following commands to restart the services:
- Restart Your Computer:
- After completing these steps, restart your computer and check for updates again.
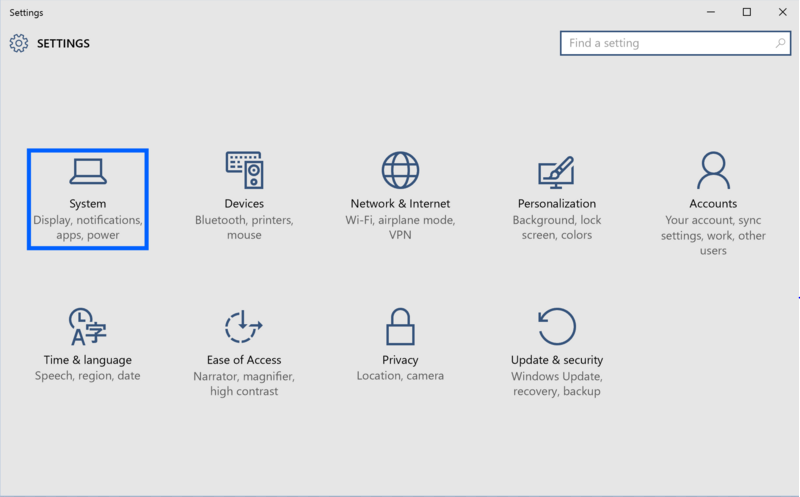
3. Run System File Checker (SFC) and DISM
Corrupted system files can cause Windows Update issues. Running the System File Checker (SFC) and Deployment Imaging Service and Management Tool (DISM) can help repair these files.
Steps:
- Open Command Prompt as Administrator:
- Press Win + X and select Command Prompt (Admin).
- Run SFC:
- Type
sfc /scannowand press Enter. - Wait for the scan to complete, and then restart your computer.
- Type
- Run DISM:
- After SFC completes, type the following command and press Enter:
mathematica
DISM /Online /Cleanup-Image /RestoreHealth
- Allow the process to complete, then restart your computer.
- After SFC completes, type the following command and press Enter:
- Check for Updates:
- After your computer restarts, try running Windows Update again.
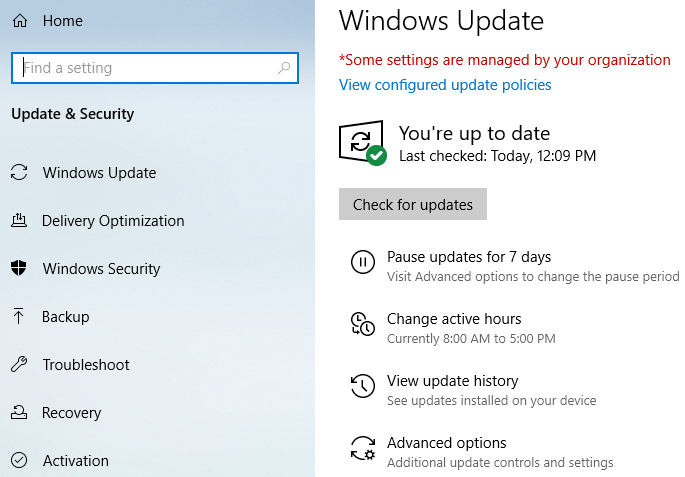
4. Use the Windows Update Reset Tool
If the above methods don’t resolve the issue, you can use the Windows Update Reset Tool, which automates the process of resetting Windows Update components.
Steps:
- Download the Windows Update Reset Tool:
- Visit the Windows Update Reset Tool page and download the tool.
- Run the Tool:
- Follow the instructions to reset Windows Update components automatically.
- Restart Your Computer:
- After the tool completes, restart your computer and check if the issue is resolved.
5. Perform a Clean Boot
Performing a clean boot can help you identify if third-party software or services are causing the Windows Update Database error. In a clean boot, Windows starts with a minimal set of drivers and startup programs.
Steps:
- Open System Configuration:
- Press Win + R, type
msconfig, and press Enter.
- Press Win + R, type
- Enable Clean Boot:
- In the Services tab, check Hide all Microsoft services and click Disable all.
- Go to the Startup tab and click Open Task Manager.
- Disable all startup items.
- Restart Your Computer:
- Restart your computer in clean boot mode and try running Windows Update.
- Identify the Cause:
- If the issue is resolved in clean boot mode, gradually re-enable services and startup items to identify the cause.
6. Restore Your System
If all else fails, you can try restoring your system to a previous point in time when Windows Update was working correctly.
Steps:
- Open System Restore:
- Press Win + S, type
System Restore, and select Create a restore point. - In the System Properties window, click System Restore.
- Press Win + S, type
- Choose a Restore Point:
- Select a restore point from before the issue began and click Next.
- Restore Your System:
- Follow the prompts to restore your system. After the process completes, check if the Windows Update issue is resolved.
Conclusion
By following these steps, you should be able to fix the “Potential Windows Update Database Error Detected” issue and ensure that your Windows updates function properly. Whether it’s running the Windows Update Troubleshooter, resetting components, or performing a clean boot, these methods cover a wide range of potential solutions. Keeping your system updated and regularly checking for errors can help maintain the stability and security of your computer.
